วิธีการใช้แม่แบบเลเยอร์ใน Photoshop
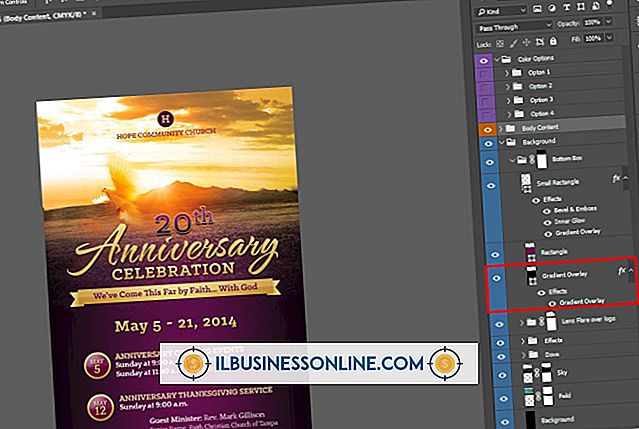
ไม่ว่าคุณจะได้มาจากเพื่อนร่วมงานหรือซื้อจากทรัพยากรกราฟิกเทมเพลต Adobe Photoshop ที่มีเลเยอร์สามารถเพิ่มความเร็วในการสร้างไอเท็มในซีรีย์และเสนอจุดเริ่มต้นสำหรับแนวคิดการออกแบบใหม่ วิธีที่คุณใช้พวกเขาจะขึ้นอยู่กับว่าพวกเขามีองค์ประกอบที่มีโครงสร้างของสไตล์ บริษัท หรือองค์ประกอบการออกแบบตัวยึดที่คุณสามารถปรับแต่งด้วยข้อความและภาพถ่ายของคุณเอง อย่างไรก็ตามคุณใช้ไฟล์เหล่านั้นอย่าลืมบันทึกเวอร์ชันของไฟล์ที่สามารถใช้ซ้ำได้เหล่านี้ภายใต้ชื่อใหม่เพื่อหลีกเลี่ยงการเขียนทับเทมเพลตของคุณ
1
คลิกที่แถบชื่อเรื่องของแผง "เลเยอร์" เพื่อแสดงเลเยอร์ของเอกสาร เปิดเมนู "หน้าต่าง" และเลือก "ตัวอักษร" เพื่อเปิดแผงตัวอักษร
2
กด "Ctrl-O" เพื่อเปิดกล่องโต้ตอบเปิด นำทางไปยังตำแหน่งของไฟล์เทมเพลตของคุณและดับเบิลคลิกที่ชื่อเพื่อเปิดหรือคลิกหนึ่งครั้งที่ชื่อเพื่อเลือกไฟล์จากนั้นคลิกที่ปุ่ม "เปิด" ที่มุมขวาล่างของกล่องโต้ตอบ
3
ตรวจสอบเนื้อหาของไฟล์ของคุณในแผงเลเยอร์ คลิกที่แต่ละเลเยอร์ข้อความและดูข้อมูลการพิมพ์ในแผงตัวอักษร เทมเพลตบางตัวมีเลเยอร์ชนิดที่อธิบายหรือกำหนดเลเยอร์อื่น ๆ ในไฟล์หรือให้คำแนะนำในการใช้เทมเพลต หากคุณเห็นชื่อแบบอักษรแสดงอยู่ในวงเล็บ - เช่น "[TypefaceName]" - นี่เป็นการระบุว่าเลเยอร์ใช้ซอฟต์แวร์แบบอักษรที่ไม่ได้ติดตั้งในคอมพิวเตอร์ของคุณหรือไม่สามารถใช้งานได้ภายใต้ชื่อที่ระบุไว้ ในกรณีนี้ให้คลิกเมนูแบบเลื่อนลง "แบบอักษรตระกูล" และ "แบบอักษร" ในแผงอักขระเพื่อแทนที่แบบอักษรที่มีอยู่ในเลเยอร์เหล่านี้เพื่อให้คุณสามารถแก้ไขเนื้อหาและใช้แบบยืดหยุ่นได้มากที่สุด หากคุณไม่ต้องการแก้ไขข้อความหรือส่งออกในรูปแบบเวกเตอร์ให้ปล่อยเลเยอร์เหล่านี้ตามที่เป็นและบันทึกไฟล์ของคุณในรูปแบบ PSD ของ Photoshop หรือเป็น TIFF หรือตัวเลือกเอาต์พุตบิตแมปอื่น ๆ
4
ค้นหาเลเยอร์ภาพในเนื้อหาของเทมเพลตของคุณไม่ว่าจะเป็น Smart Objects หรือเลเยอร์พิกเซลแบบปกติ คุณสามารถแก้ไขเลเยอร์เหล่านี้ใช้พวกเขาตามที่เป็นอยู่หรือนำไปใช้ลบหรือซ่อนเอฟเฟกต์และมาสก์บนพวกเขา อย่างไรก็ตามคุณไม่สามารถวางข้อมูลพิกเซลใหม่ลงบนเลเยอร์ภาพที่มีอยู่ ในการแทนที่เลเยอร์ภาพในเทมเพลตด้วยวัสดุใหม่คุณสามารถวางวางหรือลากภาพจากไฟล์รูปภาพอื่น ๆ และวางลงในตำแหน่งเดียวกันในสแต็คเลเยอร์เป็นเลเยอร์ตัวยึดของเทมเพลต ในการคัดลอกมาสก์และเอฟเฟกต์การเปลี่ยนใหม่จากตัวยึดตำแหน่งที่มีอยู่ให้กดปุ่ม "Alt" ค้างไว้แล้วลากองค์ประกอบเหล่านี้จากตัวยึดตำแหน่งไปยังเลเยอร์ใหม่ในแผงเลเยอร์ หากต้องการย้ายมาสก์และเอฟเฟกต์จากเลเยอร์ไปยังเลเยอร์เพียงลากไปยังปลายทางโดยไม่ต้องใช้คีย์บอร์ด
5
ดับเบิลคลิกที่แต่ละเลเยอร์การปรับเพื่อตรวจสอบว่ามันเปลี่ยนแปลงเลเยอร์ด้านล่างหรือไม่ เมื่อพาเนลคุณสมบัติเปิดขึ้นจะแสดงข้อมูลเลเยอร์การปรับโดยใช้อินเตอร์เฟสที่คำนึงถึงบริบทที่เปลี่ยนแปลงเพื่อสะท้อนประเภทเลเยอร์ โปรดทราบว่าการปรับตั้งจำนวนมากให้ผลลัพธ์ที่แตกต่างกันมากเมื่อคุณเปลี่ยนข้อมูลภาพที่ใช้ดังนั้นคุณอาจไม่สามารถใช้การปรับแต่งสำเร็จรูปเมื่อคุณเพิ่มข้อมูลรูปภาพของคุณลงในไฟล์
6
ดับเบิลคลิกที่ชื่อเลเยอร์แต่ละชื่อเพื่อเปลี่ยนชื่อ แม้ว่าเทมเพลตบางตัวจะมาพร้อมกับข้อตกลงการตั้งชื่อโดยละเอียดที่ใช้กับแต่ละเลเยอร์ทำให้เนื้อหาและเจตนาชัดเจนได้อย่างรวดเร็ว แต่บางรายการก็มีเนื้อหาที่มีชื่อเริ่มต้นเช่น "เลเยอร์ 1" หรือ "ระดับ 1" ซึ่งให้คุณน้อย ข้อมูลเกี่ยวกับวัตถุประสงค์ของเลเยอร์ในเทมเพลต เปลี่ยนชื่อเลเยอร์เพื่อให้ข้อมูลที่คุณต้องการ
เคล็ดลับ
- หากคุณเปิดเทมเพลตที่สร้างใน Adobe Photoshop รุ่นก่อนหน้าคุณอาจเห็นคำเตือนเกี่ยวกับความจำเป็นในการอัปเดตข้อความก่อนที่จะสามารถแก้ไขหรือส่งออกในรูปแบบเวกเตอร์ ตรวจสอบแผงเลเยอร์เพื่อหาไอคอนเลเยอร์ข้อความที่มีสามเหลี่ยมเตือนสีเหลืองซ้อนทับไอคอนเหล่านั้นเพื่อส่งสัญญาณถึงความจำเป็นในการอัปเดต
- หากคุณเปิดเทมเพลตที่สร้างใน Adobe Photoshop เวอร์ชั่นใหม่กว่าที่คุณใช้อยู่คุณสมบัติบางอย่างอาจทำงานไม่ถูกต้องหรือปรากฏในแบบฟอร์มที่สร้างขึ้น จดคำเตือนความเข้ากันได้ที่ปรากฏขึ้นเมื่อคุณเปิดไฟล์
- หากคุณอัปเดตหรือแก้ไขเทมเพลตเพื่อให้สอดคล้องกับข้อกำหนดใหม่ให้บันทึกเวอร์ชันเทมเพลตใหม่ของคุณภายใต้ชื่อใหม่
การเตือน
- แตกต่างจากแอพพลิเคชั่นบางตัวใน Adobe Creative Suite, Photoshop ไม่มีรูปแบบไฟล์สำหรับเทมเพลตโดยเฉพาะ ดังนั้นสิ่งสำคัญคือการเก็บสำเนาของไฟล์เทมเพลตดั้งเดิมของคุณไว้ในที่ปลอดภัยเพื่อหลีกเลี่ยงการเขียนทับไฟล์เหล่านั้น















