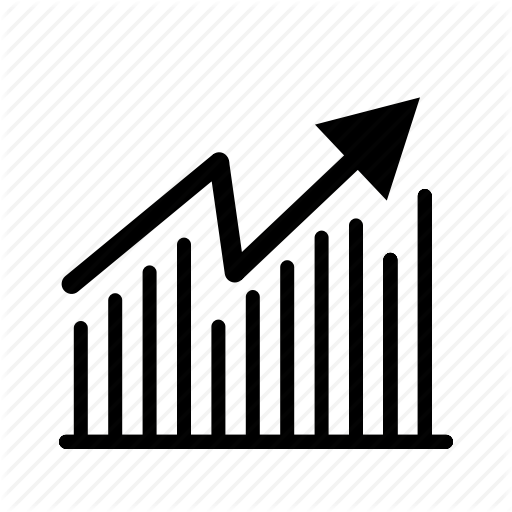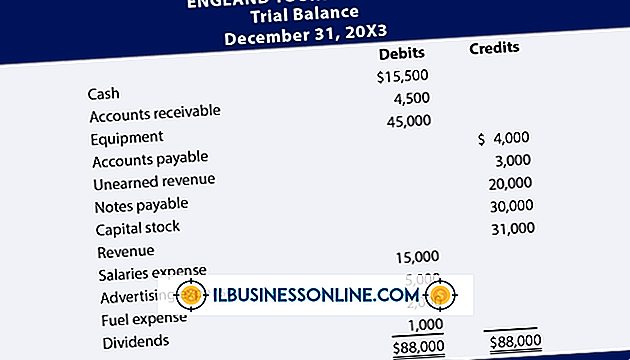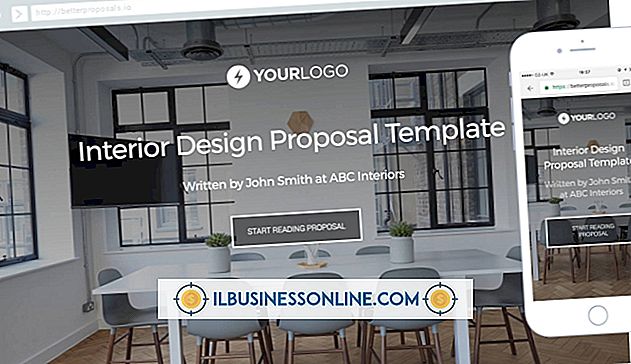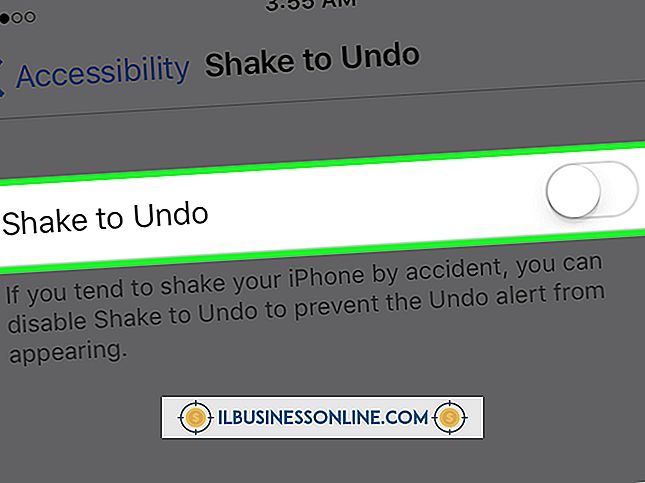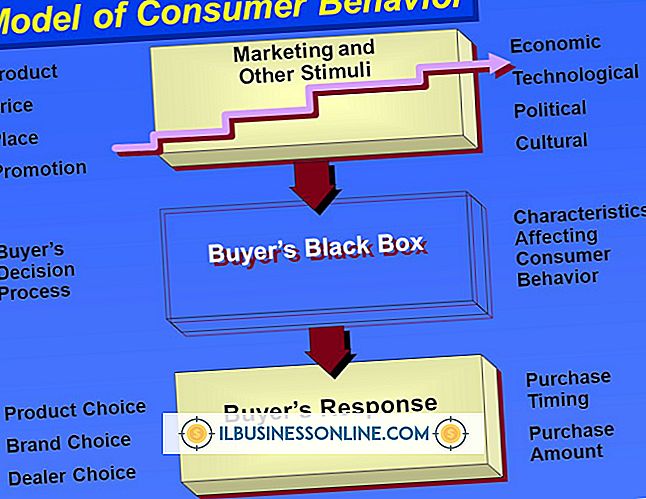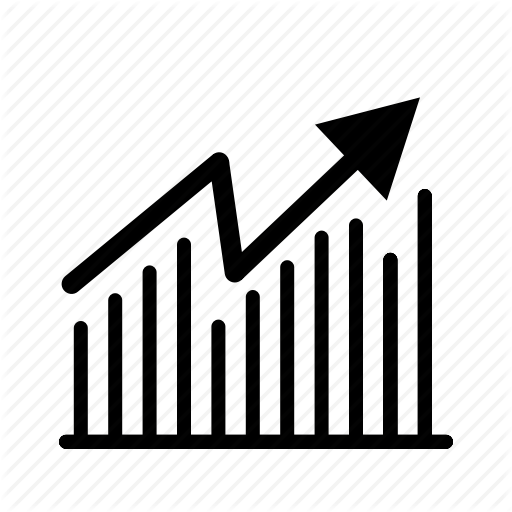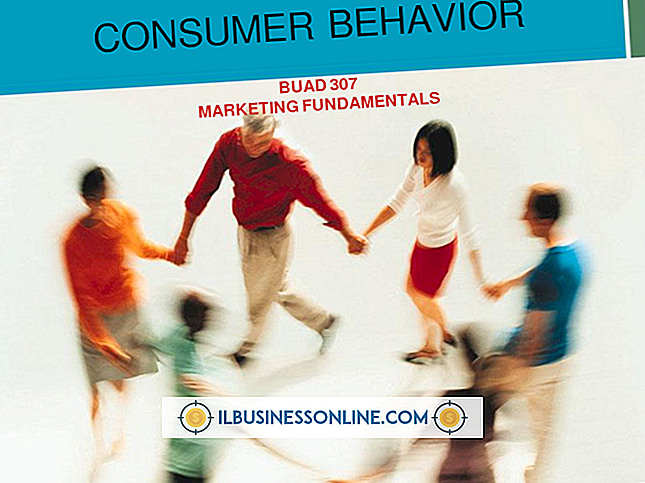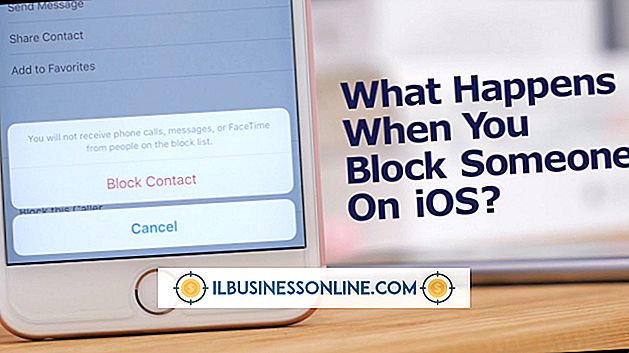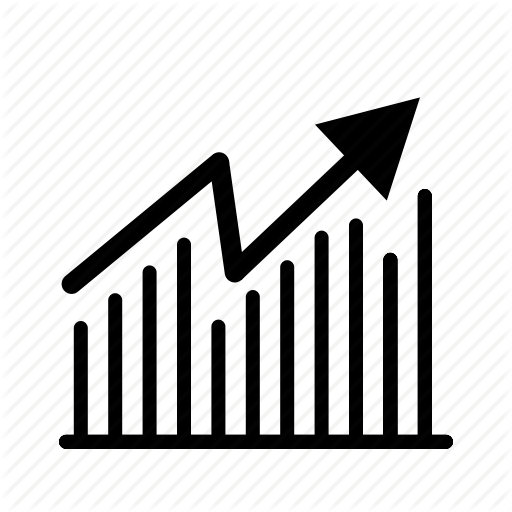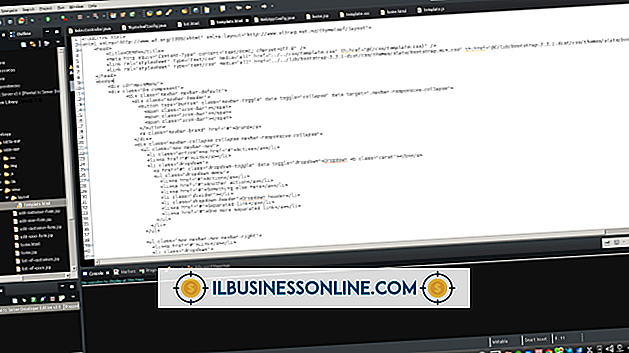การดูภาพเคียงข้างกันใน iPhoto
iPhoto ของ Apple ตีกลับมาเป็นระบบนิเวศของ Mac ในปี 2545 นำเสนอการจัดระเบียบภาพถ่ายอย่างตรงไปตรงมาและการแก้ไขภาพขั้นพื้นฐานสำหรับผู้ใช้ OS X เมื่อ Mac OS X เวอร์ชั่น 10.10.3 ได้รับความนิยมในปี 2558 แอพ Photos กลายเป็นมาตรฐานที่แท้จริงสำหรับการดูรูปถ่ายบนระบบปฏิบัติการของ Apple และ iPhoto ก็ลดลง Photos แตกต่างจาก iPhoto อย่างสิ้นเชิง Photos มุ่งเน้นไปที่การเชื่อมต่อออนไลน์กีฬาผสมผสาน iCloud และเล่นอย่างดีกับคอลเลกชันภาพถ่าย iPhone และ iPad ของคุณ
อย่างไรก็ตาม iPhoto แบบเก่าที่ยอดเยี่ยมทำให้มันมาถึงเวอร์ชั่น 9.4.3 และหากคุณยังคงเปิดใช้งานบน Mac ของคุณอยู่คุณก็ยังสามารถใช้มันเพื่อตรวจสอบปรับแต่งและแบ่งปันภาพดิจิทัลได้ การเลือกฟิลเตอร์แบบคลิกเดียวของ iPhoto เช่นโทนสีซีเปียและสีดำและสีขาวและการปรับแต่งภาพที่ใช้งานง่ายอื่น ๆ ทำให้การเปรียบเทียบรูปภาพแบบเคียงข้างกันเมื่อคุณแก้ไข แต่ไม่มีแบบเคียงข้างกัน - ตัวเลือกการดูด้านข้างจะปรากฏขึ้นทันที ไม่ต้องกลัวเลย - คุณสามารถดูภาพ iPhoto ของคุณได้ในทุกด้านด้วยวิธีการง่ายๆโดยไม่ต้องหันไปใช้แอพบุคคลที่สามเช่น Pic Jointer หรือ PhotoJoiner ใน App Store
ทำซ้ำ Pic ของคุณ
วิธีแก้ปัญหาสำหรับการดูรูปภาพแบบเคียงข้างกันใน iPhoto คือการทำซ้ำรูปภาพที่คุณต้องการใช้ เปิดภาพใน iPhoto บนแถบฟิล์มที่ปรากฏในคอลเลคชันภาพของคุณให้คลิกขวาที่รูปถ่ายแล้วเลือก "ทำซ้ำ" จากเมนูที่ปรากฏขึ้น
ไม่ต้องกังวลว่าภาพที่ซ้ำกันจะไม่ปรากฏขึ้นทันทีเพียงคลิกปุ่ม "เสร็จสิ้น" ที่ด้านล่างของหน้าจอและคุณจะเห็นภาพซ้ำที่อยู่ติดกับภาพต้นฉบับ การทำสำเนาภาพถ่ายทำให้สำเนาต้นฉบับถูกต้องและเพิ่ม "คัดลอก" ที่ส่วนท้ายของชื่อไฟล์ที่ซ้ำกันโดยอัตโนมัติ
ซูมเข้าที่ Deets
ตกลงดังนั้นคุณเทคนิคการดูภาพ iPhoto ของคุณเคียงข้างกันแล้ว แต่พวกเขากำลังซูมออกสวยในแถวของภาพอื่น ๆ ชนิดเช่นฟิล์ม iPhoto มาตรฐานของคุณ ในการเปรียบเทียบภาพเคียงข้างกันจริง ๆ คุณจะต้องเข้าใกล้มากขึ้น
เน้นรูปภาพต้นฉบับและรายการที่ซ้ำกันจากนั้นกด "แก้ไข" (ไอคอนดินสอ) บนแถบเครื่องมือด้านล่างเพื่อให้รูปภาพด้านข้างเติมเต็มพื้นที่ทำงานบนหน้าจอของคุณ
Voilà - รูปภาพด้านข้าง
เมื่อคุณได้ภาพสวย ๆ ขนาดใหญ่เคียงข้างกันใน iPhoto แล้วคุณจะได้รับมุมมองที่ชัดเจนของผลกระทบต่อภาพที่คุณจะได้รับ
จากโหมดแก้ไขให้เน้นรูปภาพที่คุณต้องการเปลี่ยนแล้วคลิก "เอฟเฟกต์" บนแถบเครื่องมือด้านล่าง ผ่านทางเมนูเอฟเฟกต์คุณสามารถทำการเปลี่ยนแปลงได้เช่นการทำให้ภาพดูอ่อนลงทำให้ดูมีชีวิตชีวายิ่งขึ้นเพิ่มความอิ่มตัวของสีหรือเพิ่มโทนซีเปีย นอกจากนี้คุณยังสามารถเลือก "การปรับ" จากแถบเครื่องมือเพื่อเปลี่ยนองค์ประกอบเช่นสีและความคมชัด
ในขณะที่คุณแก้ไขโดยใช้เอฟเฟกต์หรือการปรับภาพทั้งสองภาพจะอยู่ติดกันดังนั้นคุณสามารถดูว่าการแก้ไขมีผลต่อภาพที่ซ้ำกันอย่างไรโดยไม่สูญเสียสายตาดั้งเดิม