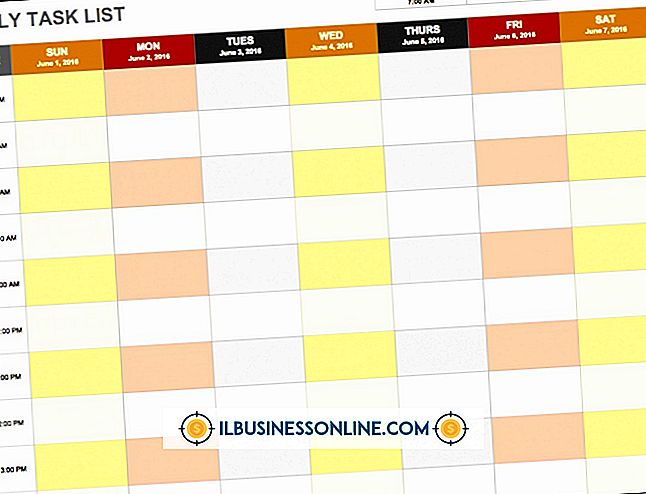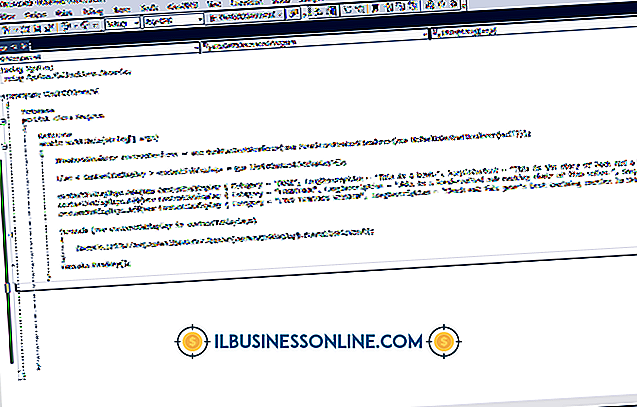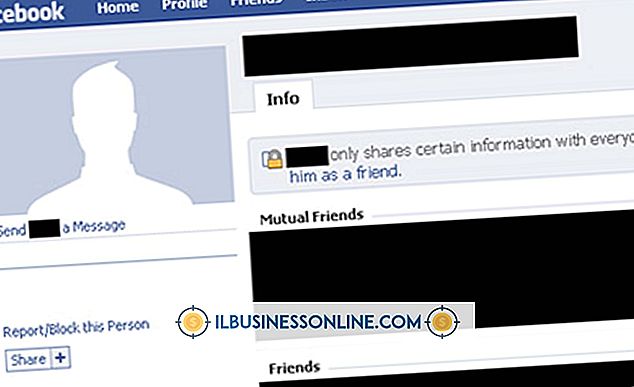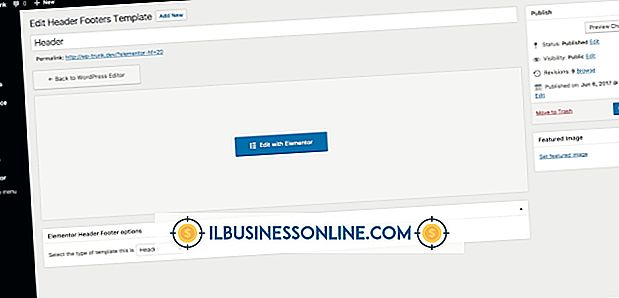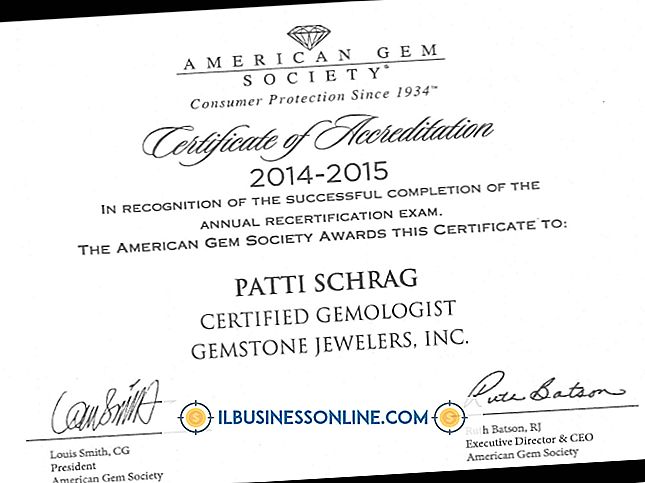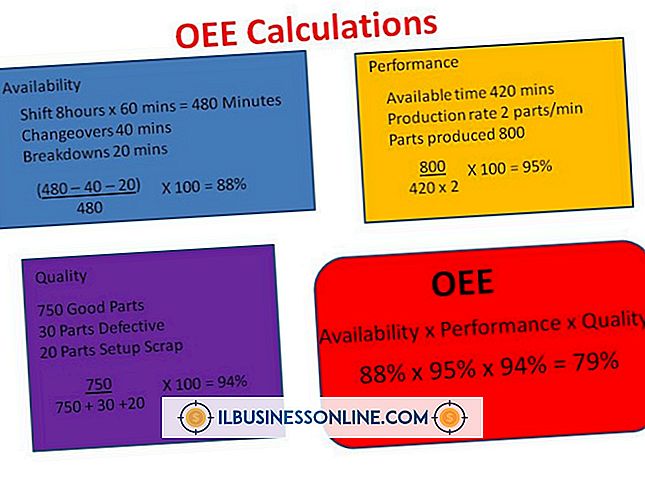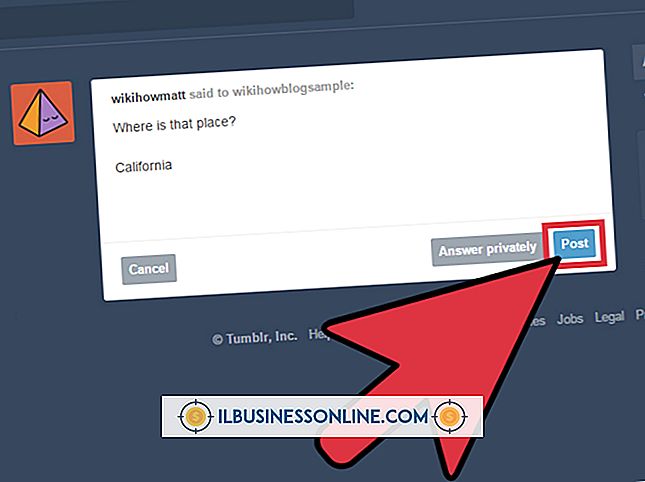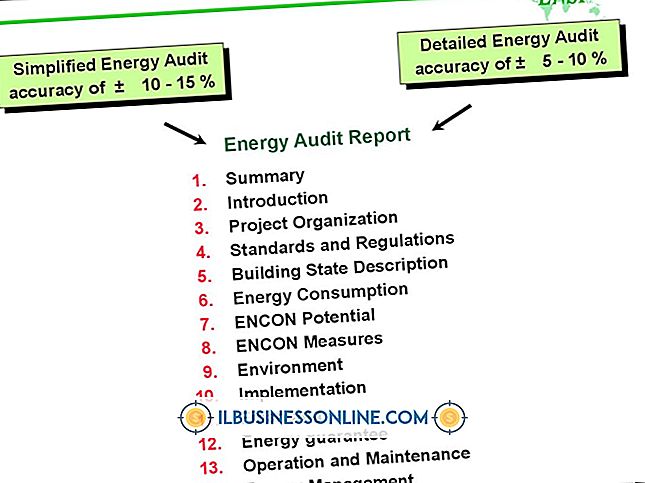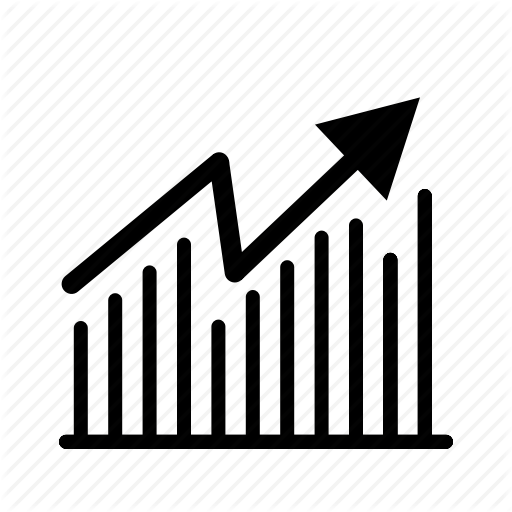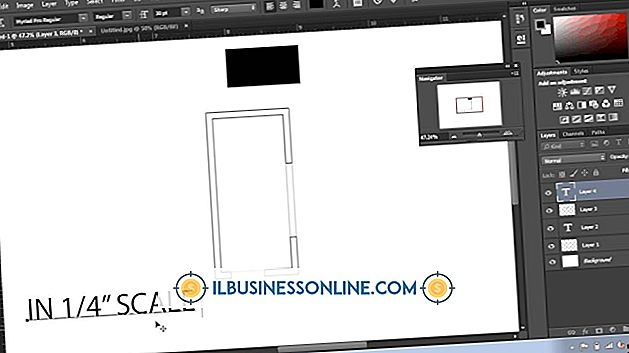การทำงานกับ Word & Excel Together

ไม่เหมือนที่เคย Word และ Excel สามารถทำงานร่วมกันเพื่อช่วยให้คุณทำงานได้เร็วขึ้นและมีประสิทธิภาพยิ่งขึ้น ตัวอย่างเช่นแผ่นงาน Excel อาจมีข้อมูลที่สามารถปรับปรุงรายงาน Word ได้ เนื่องจาก Microsoft ให้ความสามารถผลิตภัณฑ์ Office ในการแบ่งปันข้อมูลได้หลายวิธีคุณสามารถใส่แผนภูมิ Excel ลงใน Word หรือทำให้เนื้อหาจากเอกสาร Word ปรากฏในสเปรดชีต
คัดลอก Excel ลงใน Word
เนื่องจาก Word รู้จักข้อมูลกราฟิกที่ผู้ใช้วางคุณสามารถคัดลอกวัตถุแผ่นงาน Excel ที่ซับซ้อนลงในเอกสาร Word ได้อย่างรวดเร็ว ทำได้โดยการคลิกที่แผนภูมิ Excel โดยกด 'Ctrl-C” แล้ววางแผนภูมิลงใน Word โดยใช้“ Ctrl-V” วิธีนี้รวดเร็วและสร้างลิงก์ระหว่าง Excel กับ Word ลิงก์มีประโยชน์เพราะคุณสามารถอัปเดตข้อมูลของแผนภูมิขณะทำงานใน Excel และการเปลี่ยนแปลงเหล่านั้นจะปรากฏขึ้นโดยอัตโนมัติในเอกสาร Word ของคุณ
ตัวเลือกการวาง
หลังจากที่คุณวางแผนภูมิจาก Excel ลงใน Word คุณสามารถเปลี่ยนรูปลักษณ์โดยไม่ต้องออกจาก Word คลิกแผนภูมิและปุ่มสี่ปุ่มปรากฏถัดจากแผนภูมิ คลิกปุ่มเช่น "ลักษณะแผนภูมิ" และคุณสามารถเปลี่ยนชุดรูปแบบและสีของแผนภูมิ หากคุณคลิก "หน้าแรก" ในคำและเลือก "วาง" แทนที่จะวางโดยใช้ "Ctrl-V" คุณจะเห็นตัวเลือกการวางที่ไม่ซ้ำกันห้าแบบที่เปลี่ยนวิธีที่ Word ฝังแผนภูมิของคุณ ตัวอย่างเช่นคุณอาจคลิกตัวเลือก“ รูปภาพ” หากคุณต้องการวางรูปภาพของแผนภูมิ Excel ลงในเอกสาร Word ของคุณ
การเพิ่มเนื้อหาของ Word ลงใน Excel
เมื่อข้อมูลที่คุณต้องการในแผ่นงาน Excel มีอยู่ในเอกสารอื่นคุณสามารถใช้คุณลักษณะการนำเข้าของโปรแกรมเพื่อรับ ตัวอย่างเช่นเอกสาร Word อาจมีข้อความที่อาจเป็นประโยชน์ในสเปรดชีต หากคุณบันทึกเอกสาร Word เป็นไฟล์ข้อความธรรมดาคุณสามารถใช้คุณสมบัติรับข้อมูลภายนอกของ Excel เพื่อนำเข้าข้อมูลของไฟล์นั้นเริ่มต้นที่เซลล์ที่คุณวางตำแหน่งเคอร์เซอร์ของคุณ หลังจากคุณคลิก“ บันทึก” ใน Word ให้ทำเครื่องหมายในช่อง“ แทรกตัวแบ่งบรรทัด” ที่ปรากฏขึ้น การทำเช่นนี้ทำให้แน่ใจได้ว่า Excel วางแต่ละบรรทัดในแถวแผ่นงานแยกต่างหาก
ทำงานกับรูปภาพ
รูปภาพตั้งแต่โลโก้ไปจนถึงภาพหน้าจอมักปรากฏในเอกสาร Office หากเอกสาร Word มีรูปภาพที่อาจเป็นประโยชน์ในแผ่นงานให้คลิกที่ภาพเพื่อเลือกกด "Ctrl-C" แล้วคลิกเซลล์ในแผ่นงาน Excel จากนั้นคุณสามารถกด“ Ctrl-V” เพื่อวางภาพที่นั่น หากคุณต้องการปรับขนาดภาพให้คลิกที่จับอย่างใดอย่างหนึ่งตามขอบแล้วลากเมาส์เพื่อทำให้รูปภาพมีขนาดใหญ่ขึ้นหรือเล็กลง คลิกขวาที่รูปภาพและเลือก“ จัดรูปแบบรูปภาพ” หากคุณต้องการเปลี่ยนความสว่างสีหรือคุณสมบัติอื่น ๆ คุณสามารถใช้ขั้นตอนเหล่านี้เพื่อคัดลอกรูปภาพจาก Excel ไปยัง Word