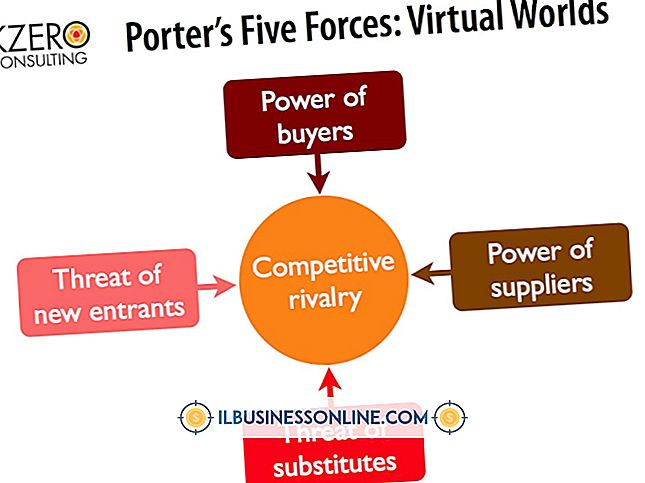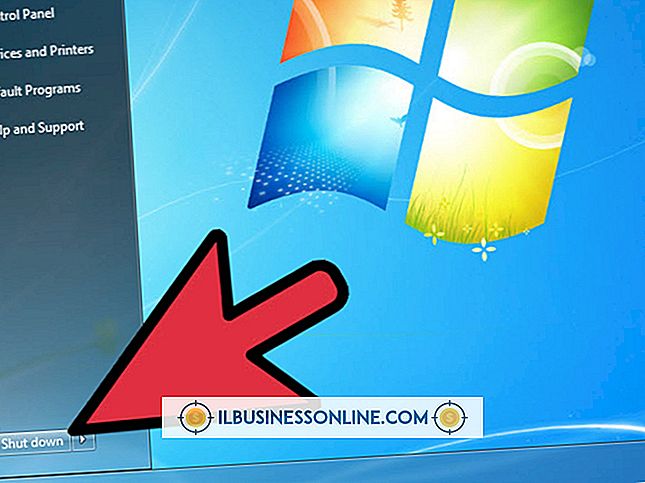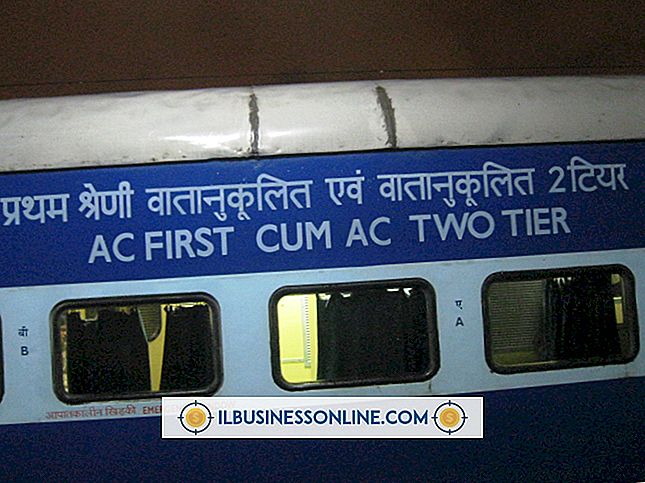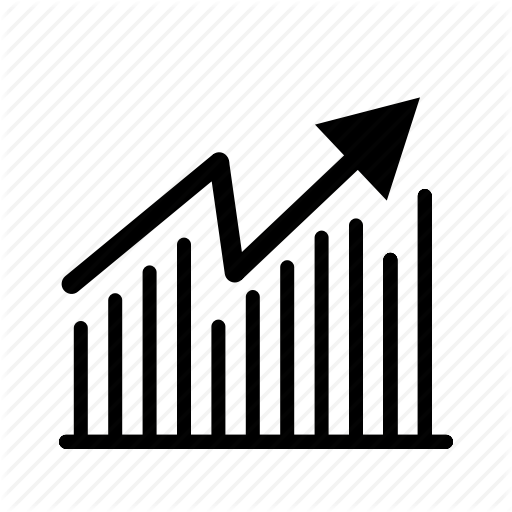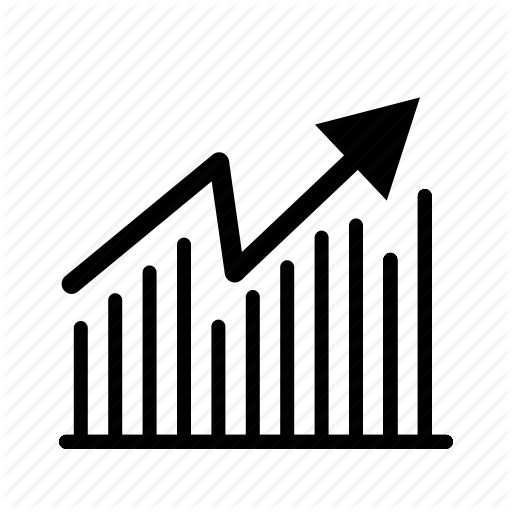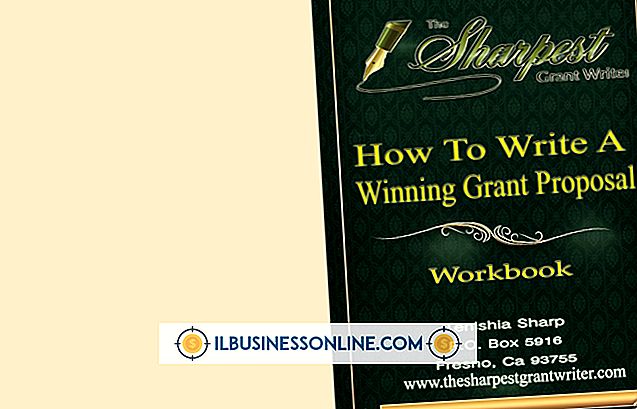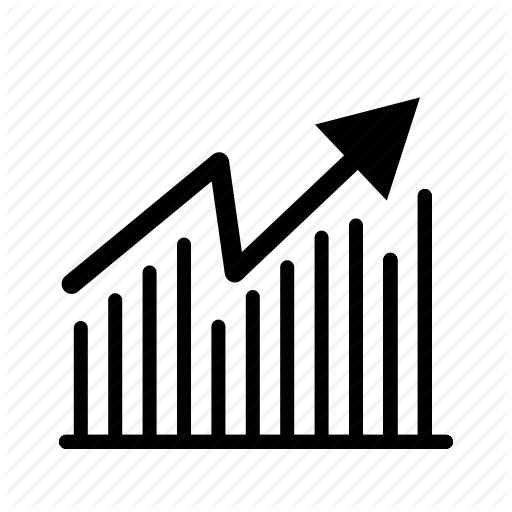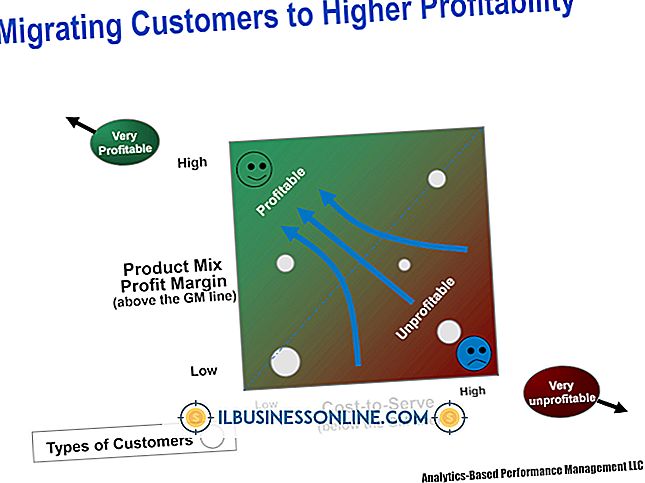วิธีปิดการใช้งานวิดีโอออนบอร์ดและติดตั้งการ์ดวิดีโอ
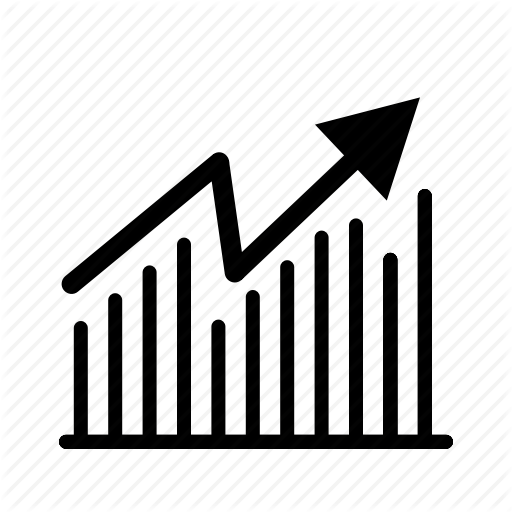
กราฟิกแบบรวมหรือที่เรียกว่ากราฟิกออนบอร์ดมักจะมีราคาถูกกว่าการ์ดกราฟิกแบบแยกส่วนมาก แต่ในแง่ของพลังงานและความเร็วมักจะอยู่ด้านหลัง หากคุณต้องการดำเนินการด้านกราฟิกอย่างเข้มข้นในคอมพิวเตอร์ของคุณเช่นการเข้ารหัสวิดีโอหรือสิ่งใด ๆ ที่เกี่ยวข้องกับกราฟิกเคลื่อนไหวคุณสามารถป้องกันประสิทธิภาพที่ไม่ดีโดยการติดตั้งการ์ดกราฟิกแยก หลังจากที่คุณติดตั้งการ์ดกราฟิกของคุณให้ปิดการใช้งานกราฟิกออนบอร์ดของคุณด้วย Windows Device Manager
ติดตั้งการ์ดกราฟิก
1
ปิดคอมพิวเตอร์ของคุณและปลดสายไฟสายเคเบิลและอุปกรณ์เสริมทั้งหมดออก วางไว้ที่ด้านข้างแล้วถอดฝาครอบตัวเครื่องออก ใส่สายรัดข้อมือป้องกันไฟฟ้าสถิตย์ถ้าคุณมี
2
ใช้ไขควงเพื่อถอดฝาปิดสล็อตด้านหลังสล็อต PCI-Express 2.0 (หรือ 3.0) x16 บนเมนบอร์ดของคุณ ระวังอย่าทำสกรูหายเพราะคุณจะต้องใช้มันเพื่อยึดการ์ดกราฟิก
3
เลื่อนก้านปรับที่ด้านขวาของสล็อตไปทางขวาเพื่อปลดล็อคสล็อต จัดแถวหน้าสัมผัสสีทองบนการ์ดกราฟิกด้วยสล็อตและดันเข้าไปในสล็อตอย่างระมัดระวัง มันจะคลิกเข้าที่
4
ใช้ไขควงเพื่อขันสกรูผ่านรูสกรูในกรอบของการ์ดกราฟิกลงในเคสคอมพิวเตอร์ของคุณ ขันให้แน่นจนกว่าจะสบาย แต่ระวังอย่าให้แน่นเกินไป
5
เสียบปลั๊กการ์ดกราฟิก 6-pin หรือ 8-pin จากแหล่งจ่ายไฟของคอมพิวเตอร์ของคุณ (โดยปกติจะเป็นซิปที่ผูกติดกับแหล่งจ่ายไฟ) ลงในช่องเสียบที่การ์ดกราฟิกของคุณ มันจะคลิกเข้าที่
6
ใส่เคสของคุณกลับมาแล้วเชื่อมต่อสายเคเบิลและอุปกรณ์เสริมทั้งหมดของคุณอีกครั้ง ตรวจสอบให้แน่ใจว่าได้ใส่สายเคเบิลจอภาพของคุณลงในช่องเสียบบนการ์ดกราฟิกของคุณแทนเมนบอร์ด
ปิดใช้งานกราฟิกออนบอร์ด
1
เปิดคอมพิวเตอร์ของคุณและลงชื่อเข้าใช้ด้วยบัญชีผู้ใช้ที่เป็นผู้ดูแลระบบ
2
ใส่แผ่นไดรเวอร์ที่มาพร้อมกับกราฟิกการ์ดของคุณและทำตามคำแนะนำบนหน้าจอเพื่อติดตั้งไดรเวอร์ เมื่อเสร็จสิ้นให้รีสตาร์ทเครื่องคอมพิวเตอร์เพื่อให้การตั้งค่าเสร็จสมบูรณ์
3
กด "Windows-R" เพื่อเปิดเครื่องมือ "Run" พิมพ์ "devmgmt.msc" ในช่องจากนั้นคลิก "OK"
4
ดับเบิลคลิกที่หมวด "Display Adapters" ในหน้าต่าง Device Manager เพื่อแสดงเนื้อหา
5
คลิกขวาที่อุปกรณ์กราฟิกที่ระบุว่า "Onboard" หรือ "รวม" แล้วเลือก "ปิดใช้งาน"
6
คลิก "ใช่" เพื่อยืนยันการปิดการใช้งานกราฟิกออนบอร์ดของคุณ ปิดตัวจัดการอุปกรณ์
เคล็ดลับ
- สล็อต PCI-Express 2.0 (หรือ 3.0) x16 บนคอมพิวเตอร์ของคุณมีก้านขนาดเล็กทางด้านขวาของมันและจะมีการติดป้ายตามนั้น
- สล็อตการ์ด PCI-Express 2.0 และ 3.0 x16 อยู่ข้างหลังและข้างหน้าเข้ากันได้กับทั้งกราฟิกการ์ด PCI-Express 2.0 x16 และ PCI-Express 3.0 x16
- คำว่า "กราฟิกการ์ด" และ "การ์ดวิดีโอ" สามารถใช้แทนกันได้
คำเตือน
- หากคุณไม่มีสายรัดข้อมือป้องกันไฟฟ้าสถิตย์ตรวจสอบให้แน่ใจว่าคุณสัมผัสโลหะเป็นระยะ ๆ ภายในเคสเพื่อคายประจุไฟฟ้าสถิต
- ข้อมูลในบทความนี้ใช้กับ Windows 8 และ 7 อาจแตกต่างกันเล็กน้อยหรืออย่างมีนัยสำคัญในรุ่นอื่น ๆ ของ Windows