วิธีซ่อนข้อความใน PowerPoint
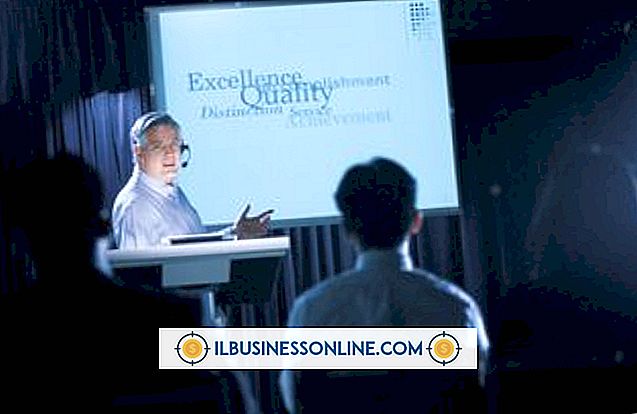
ข้อความที่ซ่อนอยู่ใน PowerPoint มีประโยชน์ในการนำเสนอทางธุรกิจ คุณสามารถซ่อนสัญลักษณ์แสดงหัวข้อย่อยเพื่อล้วงเอาการตอบสนองหรือทำให้ผู้ชมมีสมาธิ ซ่อนสไลด์ทั้งหมดหากคุณคาดหวังคำถามเฉพาะ คุณสามารถเปิดเผยสไลด์ที่เกี่ยวข้องในภายหลังเพื่อช่วยตอบคำถามเฉพาะ คุณอาจต้องการสร้างการนำเสนอภาพนิ่งทั่วไปพร้อมองค์ประกอบต่าง ๆ ที่สามารถซ่อนหรือแสดงขึ้นอยู่กับผู้ชม มีหลายวิธีในการซ่อนข้อความ เลือกวิธีที่ดีที่สุดสำหรับงานนำเสนอเฉพาะของคุณ
ภาพเคลื่อนไหวทางเข้า
1
คลิกที่สไลด์ที่คุณต้องการซ่อนข้อความ คุณสามารถหาได้จากแท็บ "สไลด์" ที่อยู่ในบานหน้าต่างด้านซ้ายของงานนำเสนอ PowerPoint 2010 คลิก“ ตัวเรียงลำดับสไลด์” ในกลุ่มมุมมองการนำเสนอในแท็บมุมมองเพื่อดูข้อความบนสไลด์ทั้งหมดของคุณ
2
คลิกแท็บ "ภาพเคลื่อนไหว" ที่อยู่บนริบบิ้นที่ด้านบนของ PowerPoint 2010 เน้นข้อความที่คุณต้องการซ่อนและเลือกตัวเลือกใด ๆ จากตัวเลือก "ทางเข้า" ในกลุ่ม "เพิ่มภาพเคลื่อนไหว" ในส่วนภาพเคลื่อนไหวขั้นสูงของ ริบบิ้น
3
เลือก“ เมื่อคลิก” จากกล่องโต้ตอบเริ่มซึ่งอยู่ในส่วนเวลาของริบบิ้น ข้อความจะไม่ปรากฏจนกว่าคุณจะคลิกที่สไลด์
สีตัวอักษร
1
คลิกที่สไลด์ที่คุณต้องการซ่อนข้อความ คุณสามารถหาได้จากแท็บ“ สไลด์” ที่อยู่ในบานหน้าต่างด้านซ้ายของงานนำเสนอ PowerPoint ของคุณ คลิก“ ตัวเรียงลำดับสไลด์” ในกลุ่มมุมมองการนำเสนอในแท็บมุมมองเพื่อดูข้อความบนสไลด์ทั้งหมดของคุณ
2
คลิกแท็บ“ หน้าแรก” ที่อยู่บน Ribbon ที่ด้านบนของ PowerPoint 2010 เน้นข้อความที่คุณต้องการซ่อนและเลือกไอคอน“ สีตัวอักษร” จากส่วนแบบอักษรของ Ribbon เปลี่ยนสีเป็นสีเดียวกับพื้นหลังของสไลด์ของคุณ ข้อความของคุณจะถูกซ่อนไว้
3
นำทางไปยังส่วน "ภาพเคลื่อนไหว" ของ Ribbon จากกลุ่ม“ เพิ่มภาพเคลื่อนไหว” ให้เลือกส่วนที่เน้นและคลิก“ สีตัวอักษร” เพื่อเปลี่ยนเป็นสีอื่นนอกเหนือจากสีพื้นหลัง
4
เลือก“ เมื่อคลิก” จากไอคอนเริ่มที่อยู่ในส่วนเวลา ตอนนี้ข้อความจะถูกซ่อนไว้จนกว่าคุณจะคลิกที่สไลด์
ซ่อนสไลด์ทั้งหมด
1
คลิก“ เลื่อน” ที่บานหน้าต่างด้านซ้ายของสไลด์
2
เปิด "ตัวเรียงลำดับสไลด์" บนแท็บมุมมอง คลิกขวาที่สไลด์ที่คุณต้องการซ่อน เลื่อนลงไปที่ด้านล่างของแถบเมนูแล้วคลิก“ ซ่อนสไลด์”
3
คลิก“ ซ่อนสไลด์” อีกครั้งเมื่อคุณต้องการดูสไลด์
การคัดเลือกและการมองเห็น
1
เปิดแท็บ "แทรก" และสร้างกล่องข้อความหลายกล่องบนสไลด์ คลิกเพื่อไฮไลต์กล่องข้อความหรือกล่องที่คุณต้องการซ่อน
2
คลิกแท็บ "รูปแบบ" และเลือก "บานหน้าต่างการเลือก" แท็บนี้จะไม่ปรากฏจนกว่าคุณจะเลือกกล่องข้อความ คอลัมน์ชื่อ Selection and Visibility จะปรากฏขึ้น
3
คลิกที่ตาถัดจากช่องข้อความที่ไฮไลต์ ตาของคุณหายไปและข้อความของคุณก็เช่นกัน หากคุณต้องการเปิดเผยข้อความให้คลิกช่องว่างที่ตาเคยอยู่
เคล็ดลับ
- สร้างสไลด์ทั้งหมดของคุณก่อนที่จะซ่อนข้อความ
- คุณยังสามารถเปิดแท็บการนำเสนอภาพนิ่งเพื่อซ่อนสไลด์ได้
คำเตือน
- ใช้ปุ่ม“ On Click” เมื่อใช้ Animation เพื่อให้แน่ใจว่าข้อความยังคงซ่อนอยู่ หากคุณเลือก“ เริ่มด้วยก่อนหน้า” ข้อความที่ซ่อนจะปรากฏขึ้นทันที
- เน้นข้อความไว้ตลอดเวลาเมื่อใช้วิธีแบบอักษรสีมิฉะนั้นคุณจะไม่สามารถเห็นสีได้
- คุณจะไม่สามารถแสดงข้อความในระหว่างการนำเสนอของคุณหากคุณใช้วิธีการเลือกและการมองเห็น















