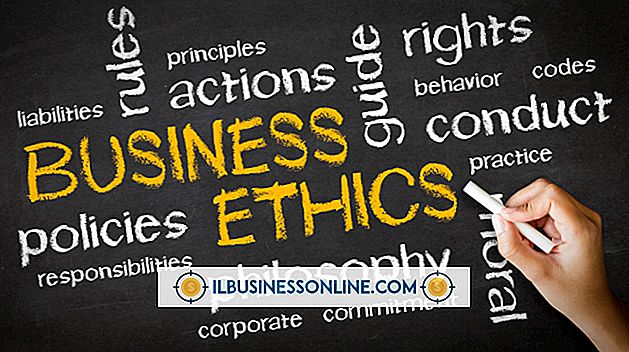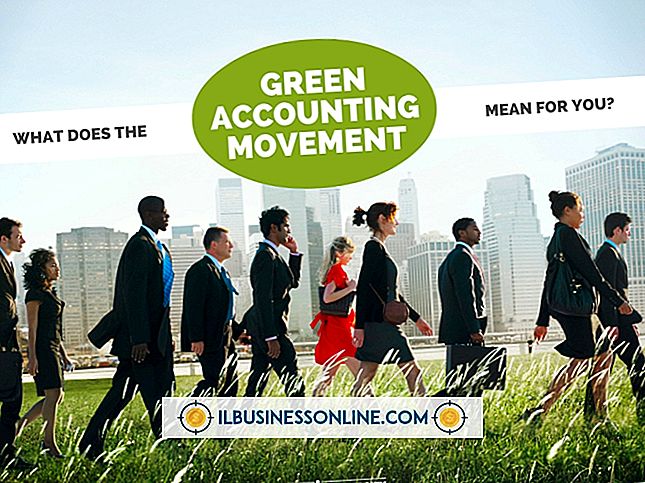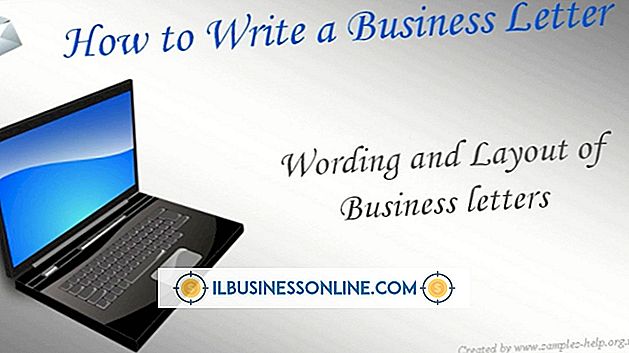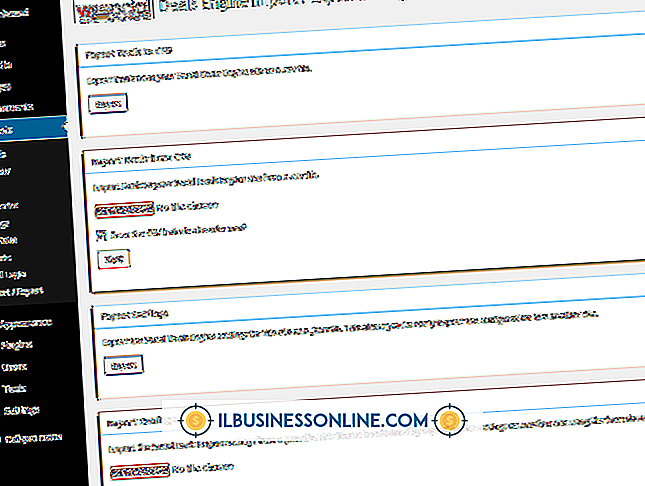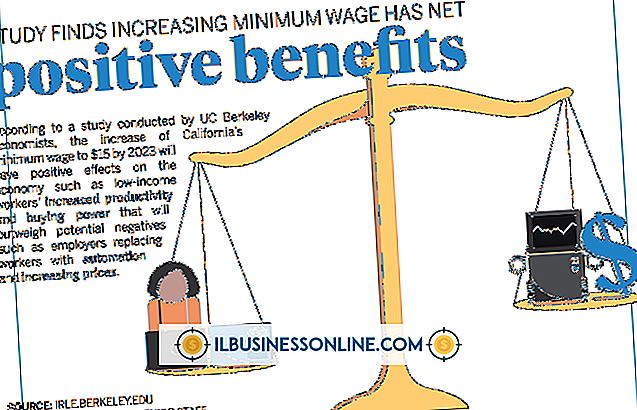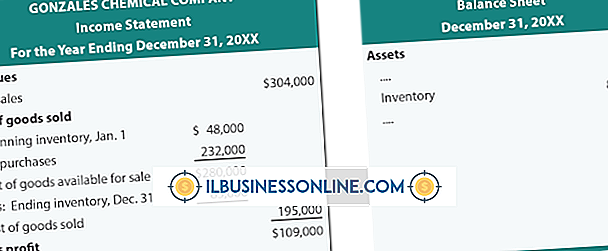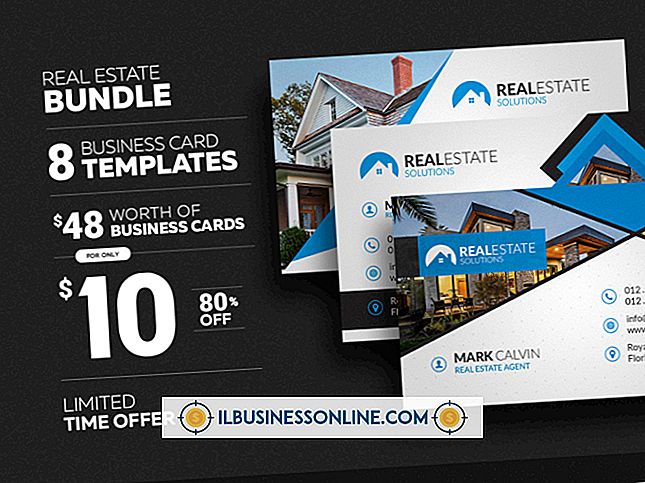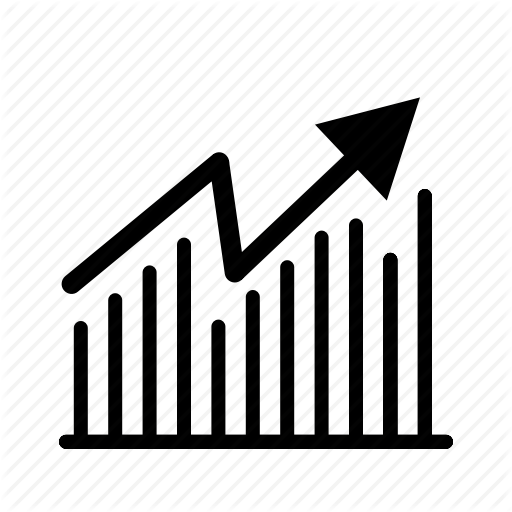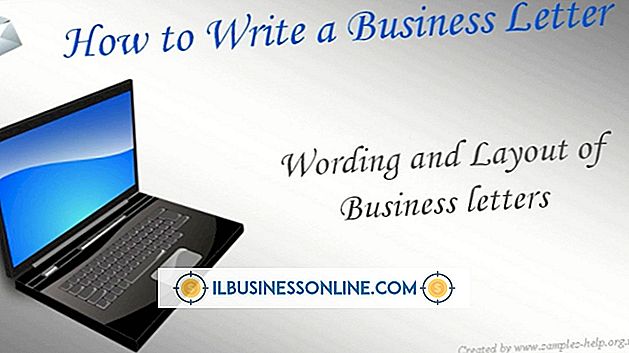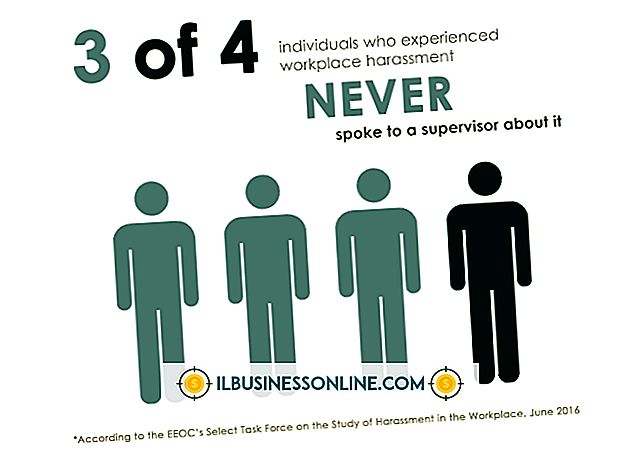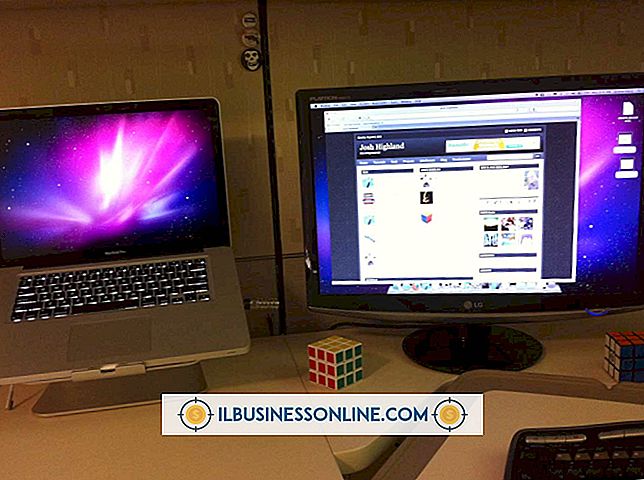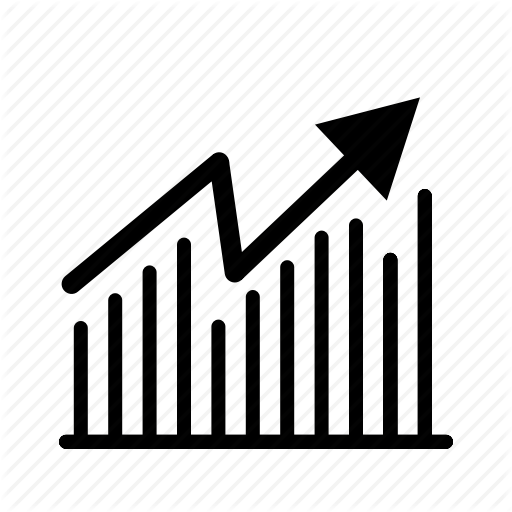วิธียกเลิกการป้องกันพื้นที่เฉพาะใน Excel

การป้องกันแผ่นงาน Excel ของคุณป้องกันไม่ให้ผู้อื่นทำการเปลี่ยนแปลงข้อมูลต้นฉบับ หากคุณต้องการอนุญาตให้ผู้อื่นเพิ่มหรือเปลี่ยนแปลงข้อมูลในบางส่วนของแผ่นงานคุณสามารถป้องกันช่วงของเซลล์ที่เฉพาะเจาะจงได้ คุณยังสามารถกำหนดให้ผู้ใช้รายอื่นป้อนรหัสผ่านก่อนที่จะแก้ไขพื้นที่เหล่านี้หรือคุณสามารถ จำกัด การแก้ไขสำหรับผู้ใช้บางคน Excel ช่วยให้คุณสามารถทำการเปลี่ยนแปลงเหล่านี้ได้โดยใช้คำสั่ง ribbon หรือโดยใช้ทางลัดเมาส์
คำสั่งริบบิ้น
1
เลือกแท็บ "ตรวจสอบ"
2
คลิก "เลิกป้องกันแผ่นงาน" หากแผ่นงานได้รับการป้องกันแล้ว
3
คลิก "อนุญาตให้ผู้ใช้แก้ไขช่วง"
4
คลิกปุ่ม "ใหม่" ในกล่องโต้ตอบเพื่อสร้างช่วงใหม่ที่สามารถแก้ไขได้
5
คลิกภายในฟิลด์ "อ้างอิงถึงเซลล์" จากนั้นลากเคอร์เซอร์ไปที่ช่วงของเซลล์ในแผ่นงานที่คุณต้องการให้แก้ไขได้ หากต้องการปลดล็อคหลายพื้นที่พร้อมกันให้กดปุ่ม "ควบคุม" ค้างไว้ในขณะที่เลือกเซลล์เพิ่มเติม ช่วงเซลล์ที่เลือกจะปรากฏขึ้นโดยอัตโนมัติในฟิลด์ "อ้างอิงถึงเซลล์"
6
พิมพ์รหัสผ่านในฟิลด์ "ช่วงรหัสผ่าน" หากคุณต้องการการเข้าถึงรหัสผ่านหรือคลิกปุ่ม "สิทธิ์" เพื่อระบุผู้ใช้ที่สามารถแก้ไขฟิลด์ได้ คลิก "ตกลง" เมื่อเสร็จสิ้น
7
คลิกปุ่ม "ป้องกันแผ่นงาน" เพื่อเปิดใช้งานการป้องกันอีกครั้งจากนั้นคลิก "ตกลง"
ทางลัดของเมาส์
1
เลิกป้องกันแผ่นงานทั้งหมดหากมีการป้องกันอยู่แล้ว คลิกขวาที่แท็บแผ่นงานที่ด้านล่างของหน้าจอแล้วเลือก "เลิกป้องกันแผ่นงาน"
2
ไฮไลต์พื้นที่ของแผ่นงานที่คุณต้องการป้องกัน หากต้องการเน้นหลายพื้นที่พร้อมกันให้กดปุ่ม "ควบคุม" ค้างไว้ในขณะที่เลือกเซลล์เพิ่มเติม
3
คลิกขวาที่หนึ่งในพื้นที่ที่ถูกเน้นสีแล้วเลือก "Format Cells" เลือกแท็บ "การป้องกัน" แล้วล้างเครื่องหมายถูกจากกล่อง "ล็อค" คลิก "ตกลง"
4
คลิกขวาที่แท็บแผ่นงานที่ด้านล่างของหน้าจอเลือก "ป้องกันแผ่นงาน" จากนั้นคลิก "ตกลง" แผ่นงานทั้งหมดได้รับการป้องกันยกเว้นส่วนที่คุณปลดล็อคในขั้นตอนก่อนหน้า
การเตือน
- ข้อมูลในบทความนี้ใช้กับ Excel 2013, Excel 2010 และ Excel 2007 ขั้นตอนอาจแตกต่างกันเล็กน้อยหรืออย่างมีนัยสำคัญกับรุ่นอื่น ๆ