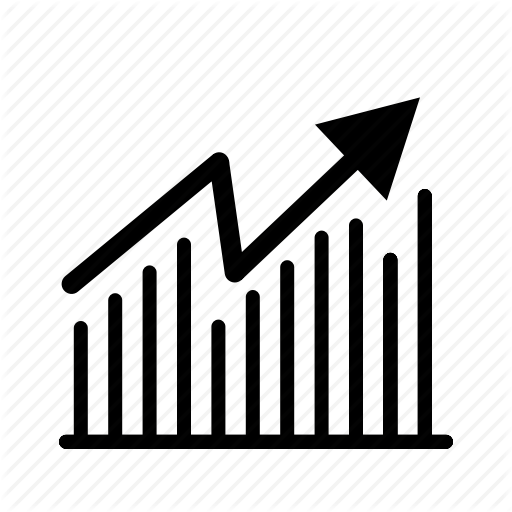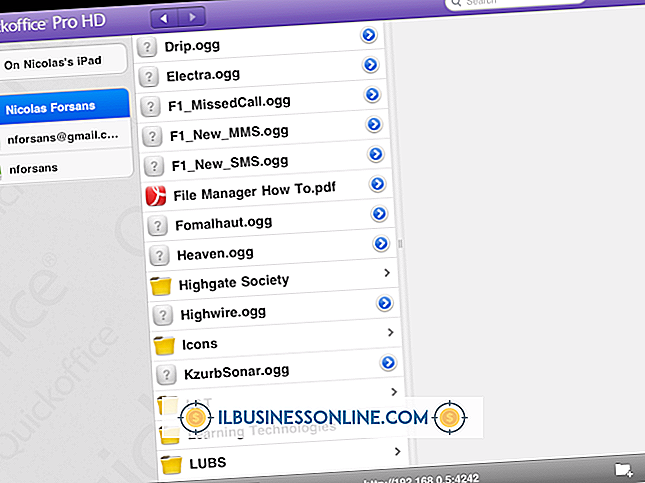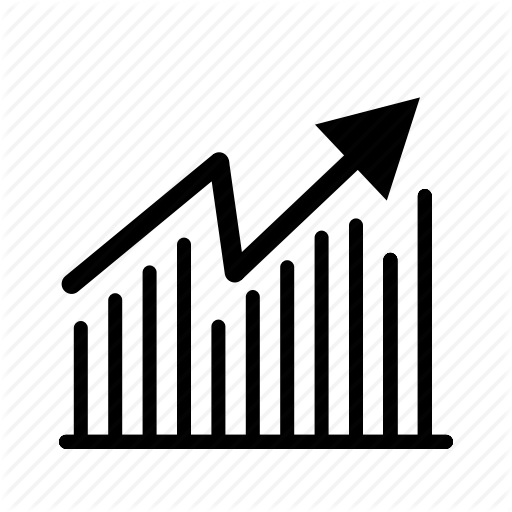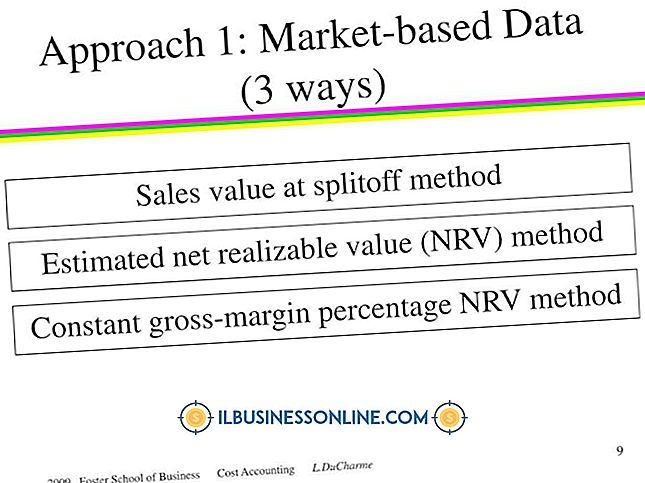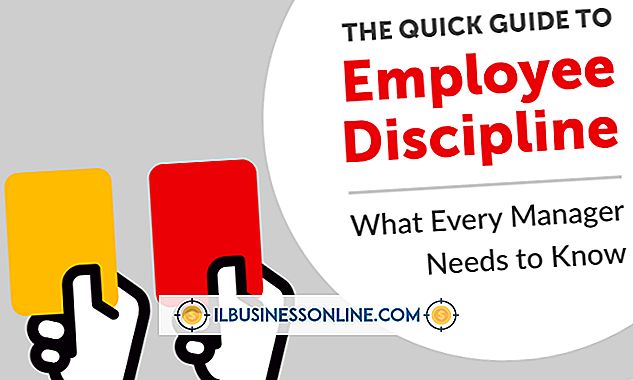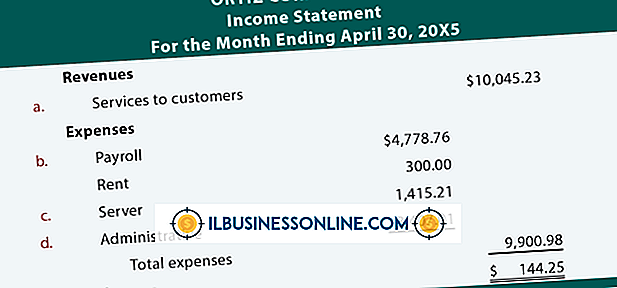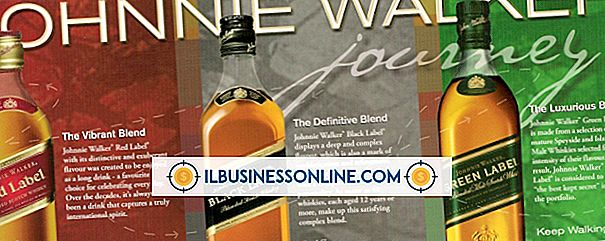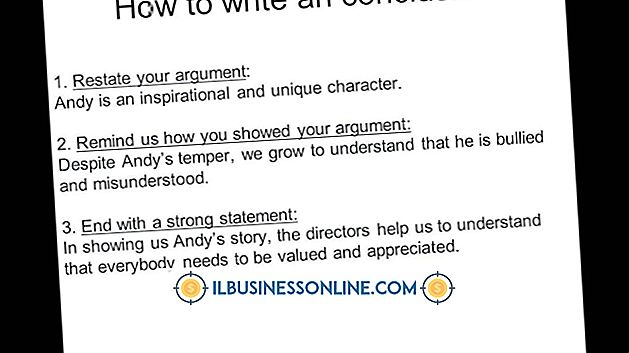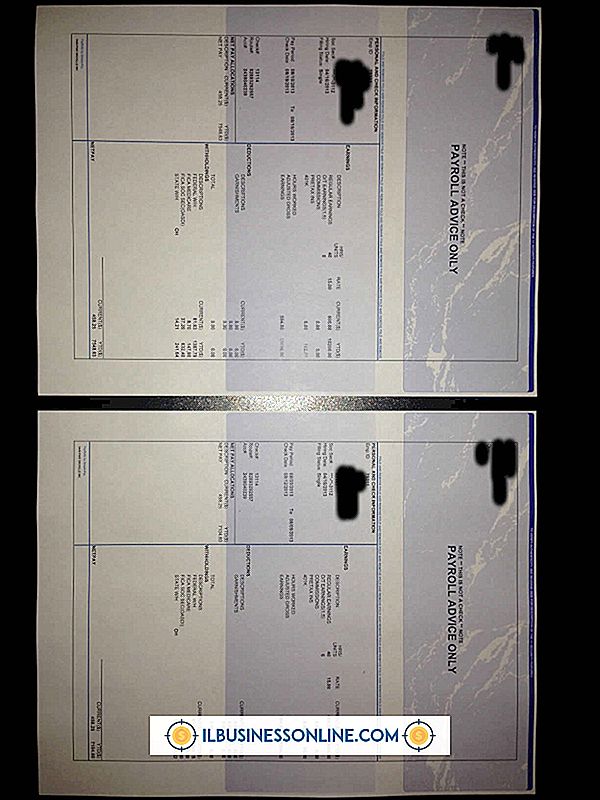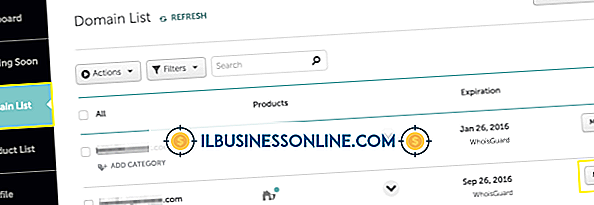วิธีการใช้คำสั่งแบบมีเงื่อนไขใน Excel

รวมเวิร์กบุ๊ก Microsoft Excel ของคุณโดยสร้างคำสั่งแบบมีเงื่อนไขเพื่อแสดงแนวโน้มในข้อมูลของคุณ เครื่องมือรูปแบบที่มีเงื่อนไขช่วยให้คุณกำหนดคำสั่งเงื่อนไขเพื่อแสดงข้อมูลของคุณในแบบที่มีสีสันและมีความหมาย รูปแบบที่มีเงื่อนไขจะเพิ่มสีแรเงาหรือไอคอนลงในระเบียนข้อมูลที่ตรงกับเกณฑ์ที่กำหนด Excel ช่วยให้คุณควบคุมการจัดรูปแบบตามเงื่อนไขในสมุดงานของคุณได้อย่างสมบูรณ์ช่วยให้คุณสามารถกำหนดเกณฑ์รูปแบบและสีได้เอง
1
เปิดสมุดงาน Excel และเลือกแท็บที่ต้องการที่ด้านล่างของหน้าจอ ขยาย Microsoft Ribbon ให้ใหญ่สุดด้วยการคลิกลูกศรที่มุมขวาบนของแถบริบบิ้น เลือกแท็บ "หน้าแรก" บน Ribbon เพื่อเข้าถึงเครื่องมือจัดรูปแบบตามเงื่อนไข
2
เลือกเซลล์ที่คุณต้องการจัดรูปแบบตามเงื่อนไขและคลิกปุ่ม "การจัดรูปแบบตามเงื่อนไข" ในกลุ่มสไตล์ของ Ribbon ใช้ไฮไลต์แถบข้อมูลเกล็ดสีหรือไอคอนโดยเลือกหนึ่งในตัวเลือกในตัว แถบข้อมูลเกล็ดสีและไอคอนแสดงถึงความสัมพันธ์เชิงตัวเลขอย่างง่ายระหว่างจุดข้อมูลและคุณไม่จำเป็นต้องกำหนดคำสั่งแบบมีเงื่อนไข
3
สร้างคำสั่งแบบมีเงื่อนไขโดยเลือก "ไฮไลต์กฎของเซลล์" "กฎยอดนิยม / ล่าง" หรือ "กฎเซลล์ใหม่" เลือกกล่องแบบเลื่อนลงในหน้าต่างกฎการจัดรูปแบบใหม่เพื่อเลือกประเภทของเงื่อนไขที่คุณต้องการตั้งค่า ตัวอย่างเช่นในการเพิ่มข้อความสีแดงลงในระเบียนทั้งหมดในค่าร้อยละ 10 ด้านล่างให้เลือก "จัดรูปแบบเฉพาะค่าอันดับสูงสุดหรืออันดับต่ำสุด" ในตัวเลือกแรก "ตัวเลือก" ด้านล่างในตัวเลือกที่สอง "10%" ในกล่องข้อความและ "ข้อความสีแดง" ในตัวเลือกจัดรูปแบบด้วย
4
สร้างคำสั่งแบบมีเงื่อนไขเพิ่มเติมโดยเน้นเซลล์เดียวกันคลิกปุ่ม "การจัดรูปแบบตามเงื่อนไข" อีกครั้งและทำการเลือกอื่น บันทึกสมุดงานเมื่อคุณดำเนินการเสร็จ
ปลาย
- ใช้สเกลสามสีกับชุดข้อมูลของคุณเพื่อแสดงค่าต่ำกลางและสูง เลือก "3-Color Scale" จากหน้าต่าง New Formatting Rule
การเตือน
- จำกัด จำนวนของข้อความสั่งแบบมีเงื่อนไขเพื่อที่คุณจะไม่แสดงข้อมูลที่ขัดแย้งกัน หากคุณใช้คำสั่งที่มีเงื่อนไขสี่หรือห้าชุดกับชุดข้อมูลเดียวข้อมูลของคุณอาจสับสน