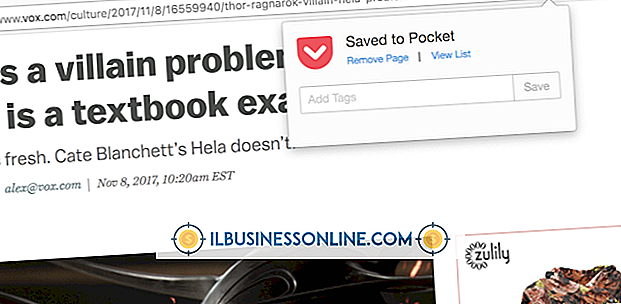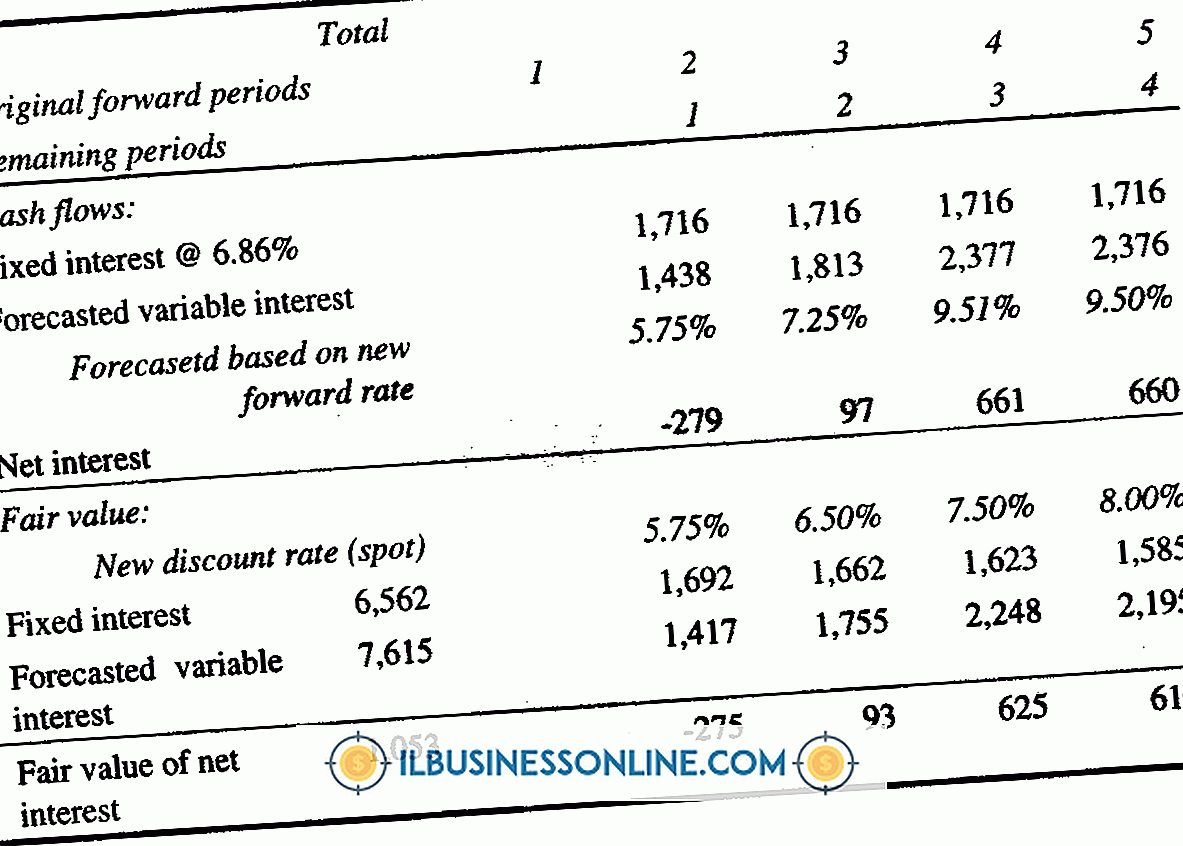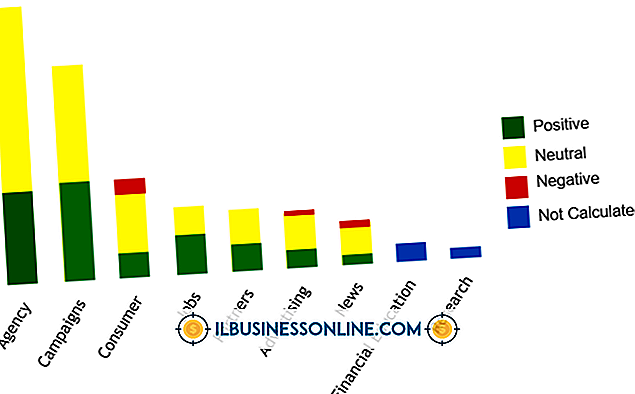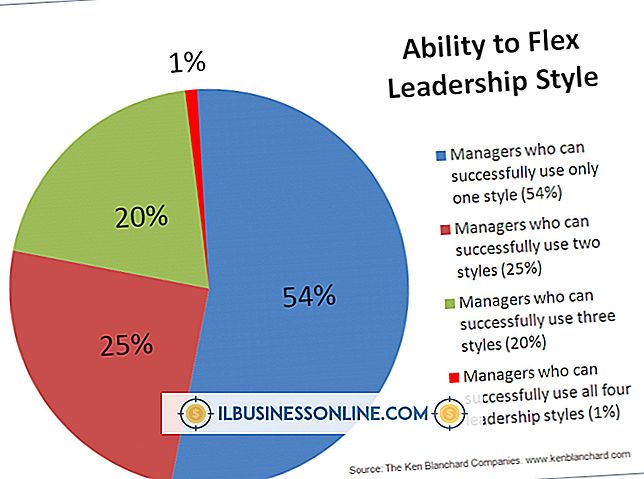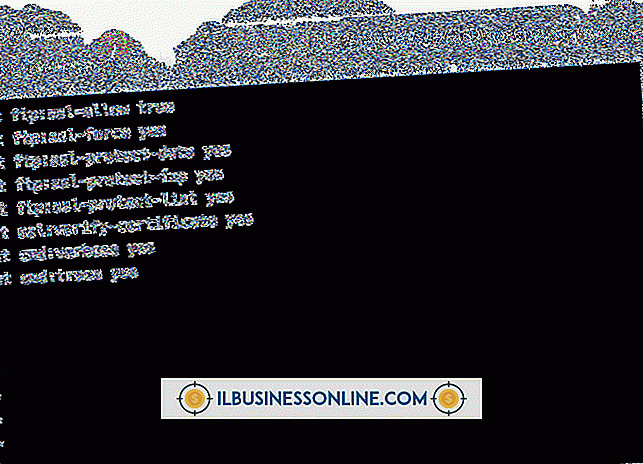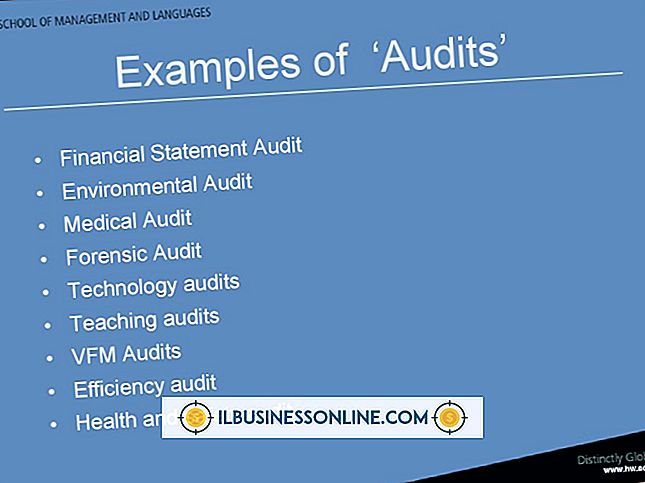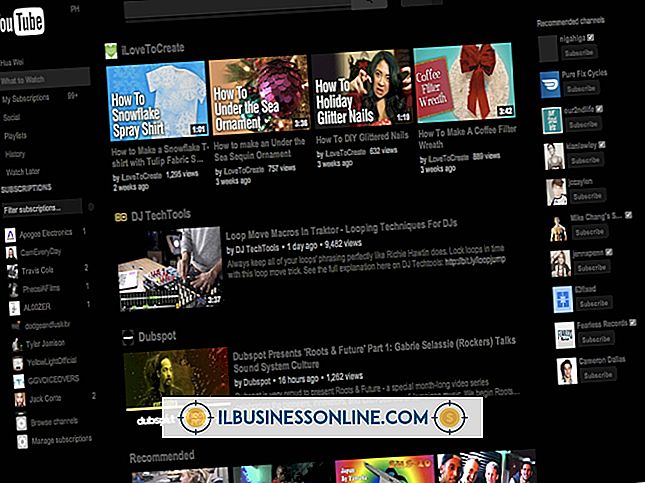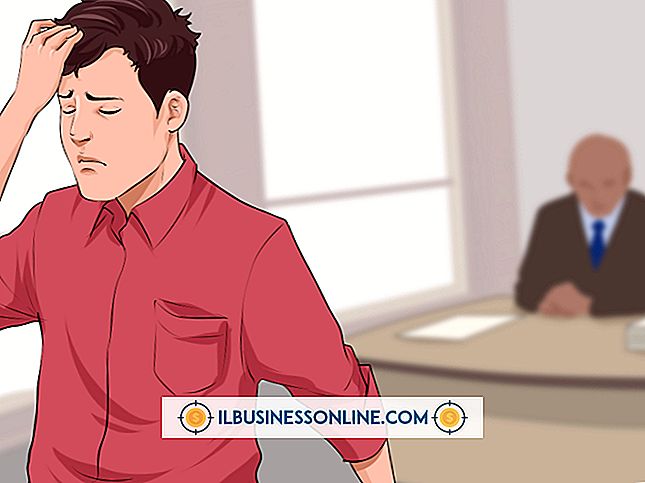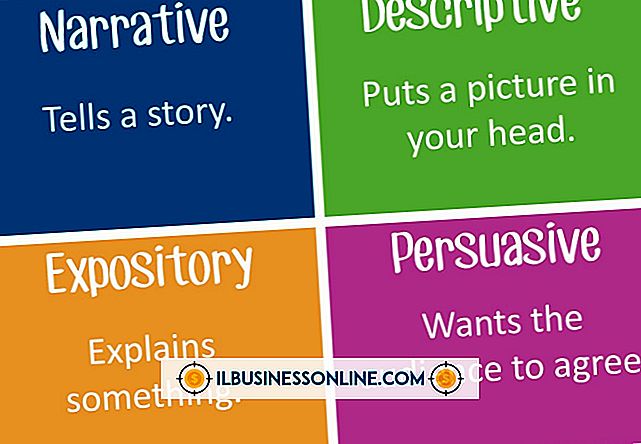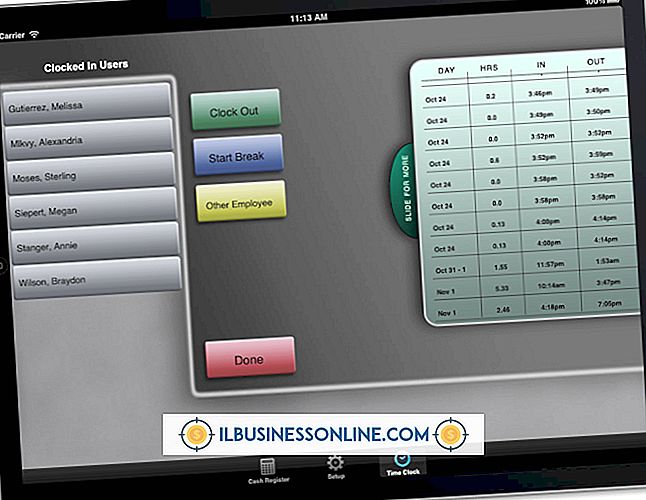วิธีการปรับปรุงปฏิทินการแลกเปลี่ยนจากไคลเอนต์ Outlook

การเข้าถึงปฏิทินของคุณเพื่อดูเหตุการณ์ที่จะเกิดขึ้นเป็นส่วนสำคัญในการจัดการเวลาของคุณอย่างมีประสิทธิภาพ ในขณะที่บัญชีแลกเปลี่ยนสามารถเข้าถึงได้ผ่านไคลเอนต์อีเมลส่วนใหญ่ Microsoft Outlook ช่วยให้คุณสามารถเข้าถึงข้อมูลบัญชีแลกเปลี่ยนทั้งหมดได้จากที่เดียว - รวมถึงปฏิทินของคุณ ตามค่าเริ่มต้นปฏิทินของคุณจะได้รับการอัปเดตใน Outlook ทุกครั้งที่คุณมีการเชื่อมต่ออินเทอร์เน็ตที่ใช้งานอยู่เพื่อส่งและรับข้อมูลโฟลเดอร์แลกเปลี่ยนของคุณ การนัดหมายใหม่ที่คุณเพิ่มลงในปฏิทินของคุณในไคลเอนต์ Outlook จะได้รับการอัปเดตและซิงโครไนซ์กับเซิร์ฟเวอร์การแลกเปลี่ยนขององค์กรของคุณโดยอัตโนมัติ
ส่ง / รับปฏิทินการแลกเปลี่ยน
1
เปิด Outlook แล้วคลิก "ปฏิทิน" ซึ่งอยู่ในแถบนำทางที่ด้านล่างของ Outlook
2
คลิกแท็บ "ส่ง / รับ"
3
คลิกปุ่ม "อัปเดตโฟลเดอร์" ในกลุ่มส่งและรับของริบบิ้นส่ง / รับ ปฏิทินการแลกเปลี่ยนของคุณจะได้รับการอัปเดตและแถบความคืบหน้าจะระบุสถานะหลังจาก "ส่ง / รับ" ในแถบสถานะ Outlook หรือมิฉะนั้นให้คลิกปุ่ม "ส่ง / รับโฟลเดอร์ทั้งหมด" หรือกด "F9" เพื่ออัปเดตโฟลเดอร์ทั้งหมดที่กำหนดค่าใน Outlook
สร้างการนัดหมายหรือการประชุม
1
เปิด Outlook แล้วคลิก "ปฏิทิน" จากแถบนำทางด้านล่าง
2
คลิกที่ปุ่ม "นัดหมายใหม่" ในกลุ่มใหม่ของริบบิ้นหน้าแรก หรืออีกวิธีหนึ่งกด "Ctrl-Shift-A" เพื่อสร้างการนัดหมาย
3
ป้อนคำอธิบายลงในฟิลด์ "หัวเรื่อง" สถานที่ลงในฟิลด์ "ตำแหน่ง" และรายละเอียดกิจกรรมลงในฟิลด์เนื้อหาหลักของการนัดหมาย
4
ป้อนวันที่และเวลาในฟิลด์ถัดจาก "เวลาเริ่มต้น" และ "เวลาสิ้นสุด" เพื่อกำหนดเวลาการนัดหมาย ตัวอย่างเช่นคุณสามารถป้อน "วันนี้" "สองสัปดาห์จากวันพรุ่งนี้" หรือวันที่ในรูปแบบที่รู้จักเช่น "1/1/2015" การคลิกที่ไอคอนปฏิทินช่วยให้คุณสามารถเลือกวันที่จากปฏิทิน หรือคุณสามารถกำหนดวันที่จากนั้นทำเครื่องหมายที่ช่องถัดจาก "เหตุการณ์ตลอดวัน" เพื่อเปลี่ยนการนัดหมายเป็นเหตุการณ์ตลอดวัน
5
คลิกเมนูแบบเลื่อนลง "แสดงเป็น" ในกลุ่มตัวเลือกของริบบิ้นนัดจากนั้นเลือกว่าเวลาของคุณจะถูกทำเครื่องหมายในปฏิทินของคุณอย่างไร การตั้งค่านี้ระบุให้ผู้อื่นดูปฏิทินของคุณเมื่อคุณว่างหรือไม่ว่างสำหรับการเรียกประชุมใหม่ ตามค่าเริ่มต้นเหตุการณ์ตลอดวันจะปรากฏเป็น "ฟรี" และการนัดหมายใหม่จะปรากฏเป็น "ไม่ว่าง" ในปฏิทินของคุณ
6
คลิกปุ่ม "การเกิดซ้ำ" ในกลุ่มตัวเลือกของริบบิ้นการนัดหมายแล้วกำหนดค่าตารางการเกิดซ้ำหากคุณต้องการให้การนัดหมายของคุณซ้ำในชุด ตัวอย่างเช่นคลิกปุ่มตัวเลือกถัดจาก "รายเดือน" ป้อน "1" ลงในฟิลด์ถัดจาก "วัน" แล้วป้อน "2" ลงในฟิลด์ถัดจาก "ของทุกคน" เพื่อกำหนดค่าการนัดหมายที่เกิดขึ้นทุกสองเดือน คลิกปุ่ม "ตกลง" เพื่อบันทึกการเปลี่ยนแปลง
7
คลิกปุ่ม "จัดหมวดหมู่" ในกลุ่มแท็กของริบบิ้นนัดแล้วคลิกหมวดหมู่ Outlook เพื่อกำหนดให้กับการนัดหมาย
8
คลิกปุ่ม "เชิญผู้เข้าร่วมประชุม" ในกลุ่มผู้เข้าร่วมประชุมของริบบิ้นนัดเพื่อเปลี่ยนการนัดหมายเป็นการประชุม ป้อนที่อยู่อีเมลสำหรับผู้เข้าร่วมที่คุณต้องการรับการเรียกประชุม หรือมิฉะนั้นให้คลิกปุ่ม "ถึง ... " เพื่อเรียกดูสมุดที่อยู่ทั่วโลกขององค์กรของคุณดับเบิลคลิกที่ชื่อของผู้ติดต่อที่คุณต้องการเชิญเข้าร่วมการนัดหมายแล้วคลิกปุ่ม "ตกลง" หากต้องการสลับการประชุมกลับเป็นการนัดหมายให้คลิกปุ่ม "ยกเลิกคำเชิญ" ในกลุ่มผู้เข้าร่วมประชุมของ Ribbon การประชุม
9
คลิกปุ่ม "บันทึกและปิด" ในกลุ่มการกระทำของแท็บการนัดหมายหรือการประชุมเพื่อบันทึกการนัดหมายและส่งคำเชิญเข้าร่วมการประชุมไปยังผู้เข้าร่วมประชุมที่คุณรวมไว้
ปลาย
- เมื่อคุณแก้ไขการประชุมใน Outlook คุณสามารถเลือกบัญชีที่จะส่งคำเชิญจากการใช้ปุ่มแบบเลื่อนลง "จาก" ขอแนะนำให้คุณเลือกบัญชีแลกเปลี่ยนของคุณหากคุณจะเชิญผู้เข้าร่วมประชุมภายในองค์กรของคุณ
การเตือน
- ข้อมูลในบทความนี้ใช้กับ Microsoft Outlook 2013 กระบวนการจะแตกต่างกันเล็กน้อยหรืออย่างมีนัยสำคัญกับรุ่นที่แตกต่างกัน