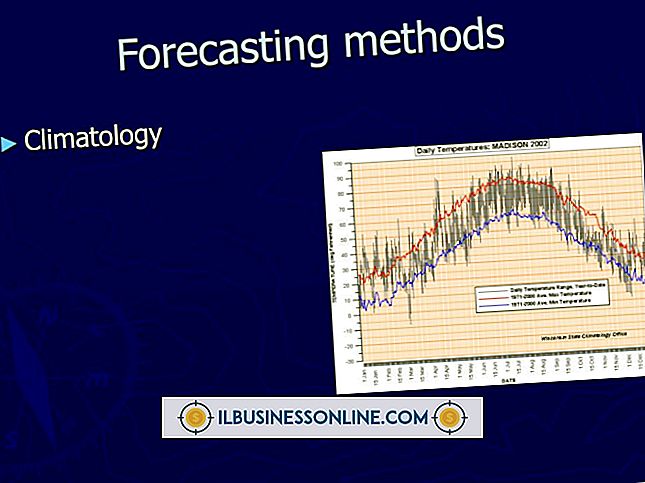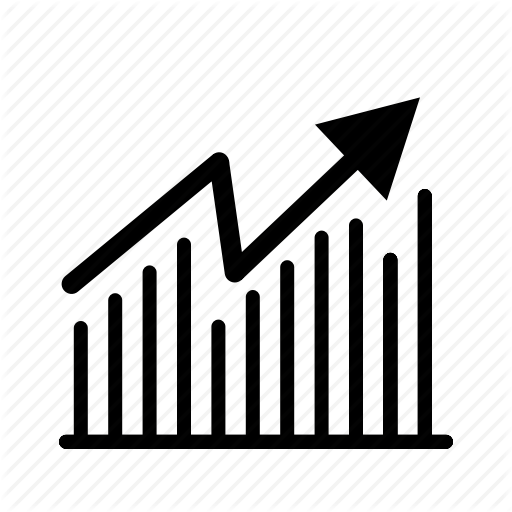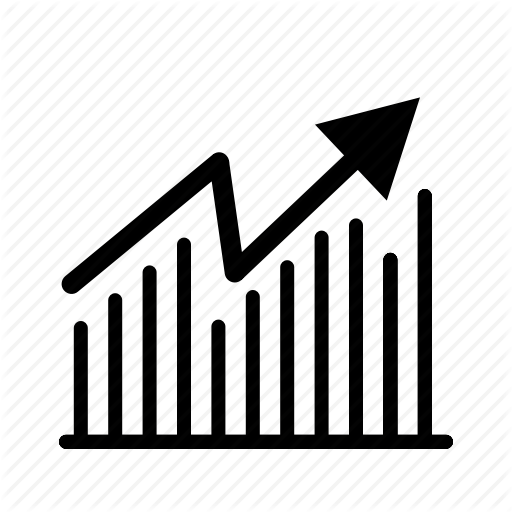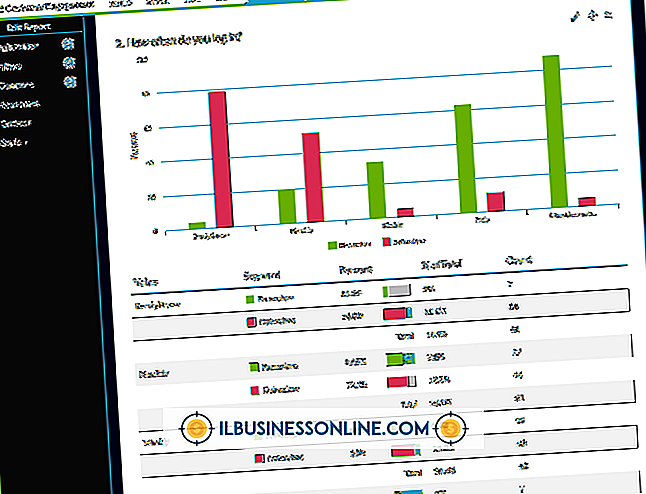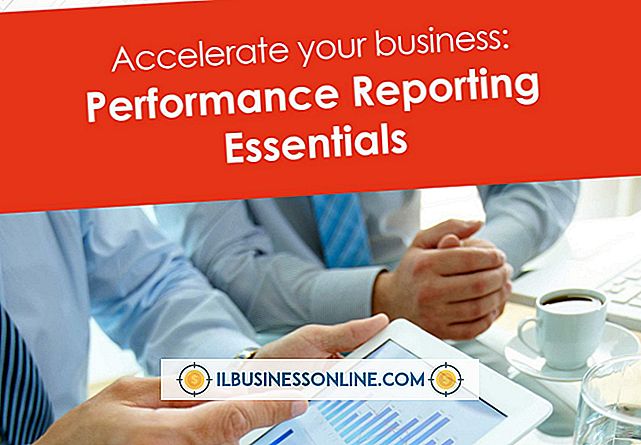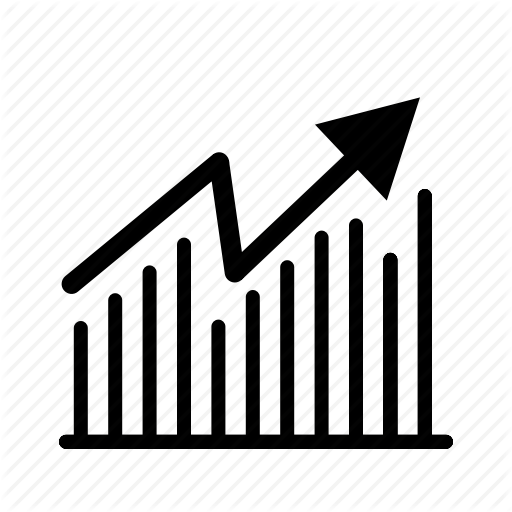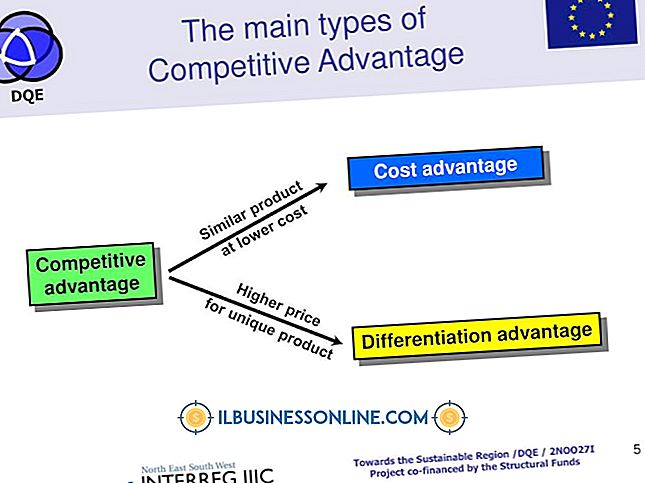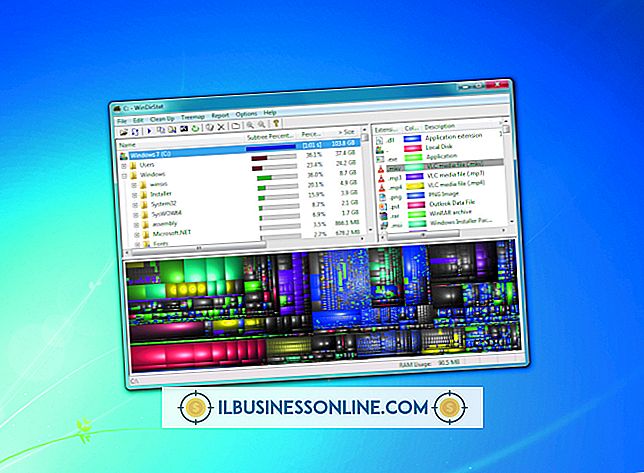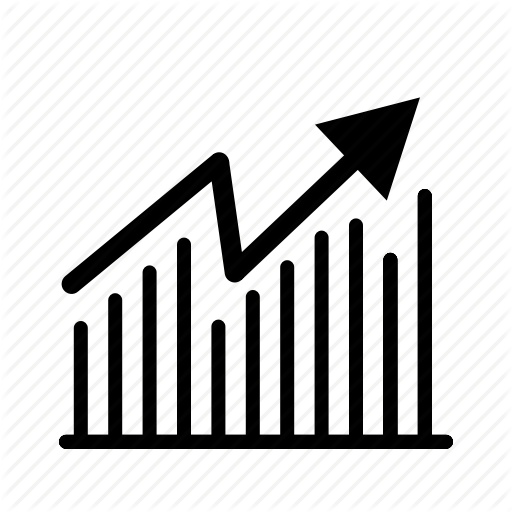ผู้สร้างรายการตรวจสอบของ Excel

ตัวควบคุมฟอร์มที่สร้างขึ้นใน Excel ช่วยให้คุณสามารถเพิ่มกล่องกาเครื่องหมายลงในแผ่นงานใด ๆ กล่องกาเครื่องหมายเชื่อมโยงไปยังเซลล์อื่นบนแผ่นงานและกำหนดค่าของเซลล์ขึ้นอยู่กับสถานะของกล่องกาเครื่องหมาย สิ่งนี้ช่วยให้คุณสร้างสูตรที่อ้างอิงเซลล์และอัปเดตเมื่อใดก็ตามที่คุณเลือกหรือยกเลิกการเลือกช่องทำเครื่องหมาย การตั้งค่าสเปรดชีตด้วยวิธีนี้สามารถประหยัดเวลาเมื่อคุณป้อนและลบค่าที่เปลี่ยนแปลงเป็นประจำเช่นในใบแจ้งหนี้การขาย กล่องกาเครื่องหมายยังมีประโยชน์เมื่อคุณสร้างแบบสอบถามและแบบสำรวจ
เปิดใช้งานแท็บนักพัฒนาของ Excel
เครื่องมือแบบฟอร์ม Excel ทั้งหมดเข้าถึงได้ผ่านแท็บนักพัฒนา ค่าเริ่มต้นนี้ไม่ได้เปิดใช้งานดังนั้นหากคุณไม่เห็นแท็บนี้บน Ribbon ให้คลิกปุ่ม Microsoft Office ที่มุมบนซ้ายของหน้าจอแล้วเลือก "Excel Options" เลือก "แสดงแท็บพัฒนาใน Ribbon" ใต้ส่วน "ตัวเลือกยอดนิยมสำหรับการทำงานกับ Excel" และคลิก "ตกลง"
การเพิ่มกล่องกาเครื่องหมาย
คลิกเซลล์ในแผ่นงานที่จะมีช่องทำเครื่องหมายจากนั้นคลิก "Properties" จากเมนู "การควบคุม" ในเมนู "ค่า" เลือกว่าคุณต้องการให้ตรวจสอบค่าเริ่มต้นของกล่องหรือไม่เลือกและจากนั้นป้อนการอ้างอิงเซลล์ในกล่องข้อความ "ลิงค์ของเซลล์" Excel จะบันทึกสถานะของกล่องกาเครื่องหมาย เซลล์นี้จะแสดง "TRUE" เมื่อเลือกกล่องหรือ "FALSE" เมื่อไม่ได้เลือก กดปุ่ม "ตกลง" เพื่อเพิ่มกล่องกาเครื่องหมาย ทำซ้ำขั้นตอนสำหรับแต่ละรายการในรายการของคุณ
การเพิ่มตัวเลือกรายการและการจัดรูปแบบ
หากต้องการจัดเรียงกล่องกาเครื่องหมายของคุณในคอลัมน์ให้คลิกหนึ่งช่องแล้วลากไปยังตำแหน่งที่ต้องการ หากต้องการทำให้คอลัมน์เล็กลงให้ลากขอบขวาไปทางซ้าย ตรวจสอบให้แน่ใจว่าแต่ละกล่องกาเครื่องหมายอยู่ในแถวที่แยกต่างหากจากนั้นเพิ่มข้อความอธิบายในเซลล์ทางด้านซ้าย
เพิ่มสูตร
ใช้สูตรเพื่อเปลี่ยนค่าของเซลล์ตามสถานะของกล่องกาเครื่องหมาย ตัวอย่างเช่นหากคุณกำลังสร้างแบบฟอร์มการขายแต่ละช่องทำเครื่องหมายอาจเป็นตัวแทนหนึ่งรายการ:
= IF (G4 = TRUE, 150, "")
สูตรนี้ตรวจสอบ "G4" ซึ่งจะเป็นเซลล์ที่เชื่อมโยงของช่องทำเครื่องหมายหนึ่งเซลล์ หากเป็น "TRUE" (เลือก) เซลล์จะส่งคืน "150" ซึ่งแสดงถึงต้นทุน $ 150 ของผลิตภัณฑ์สมมุตินี้ ถ้า G4 ไม่ใช่ TRUE Excel จะไม่ส่งคืนสิ่งใดตามที่ระบุโดยเครื่องหมายอัญประกาศ