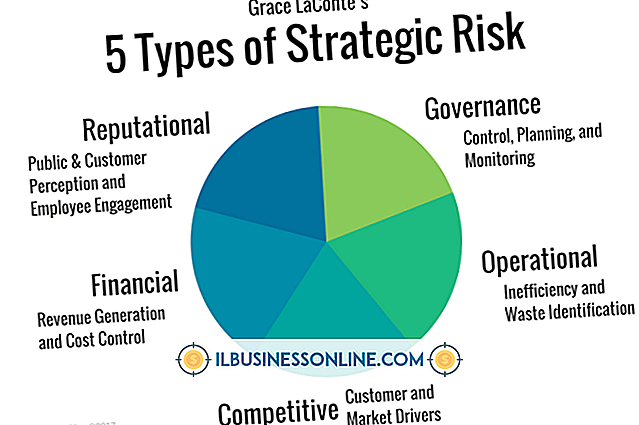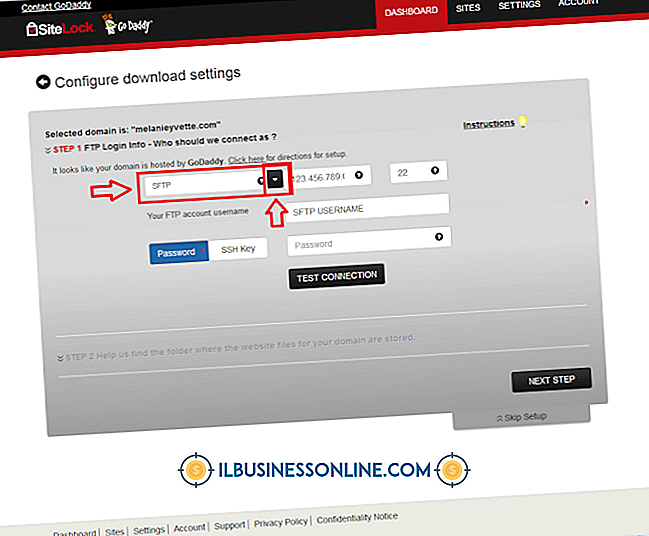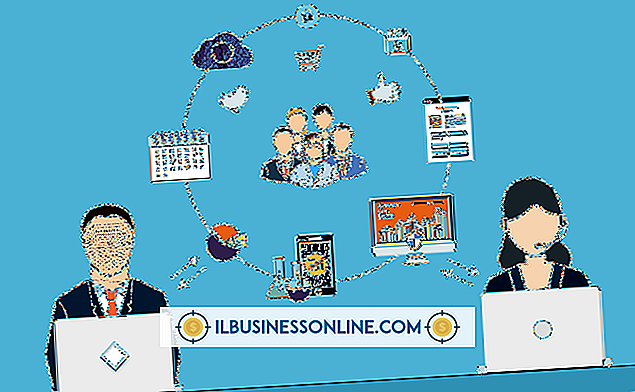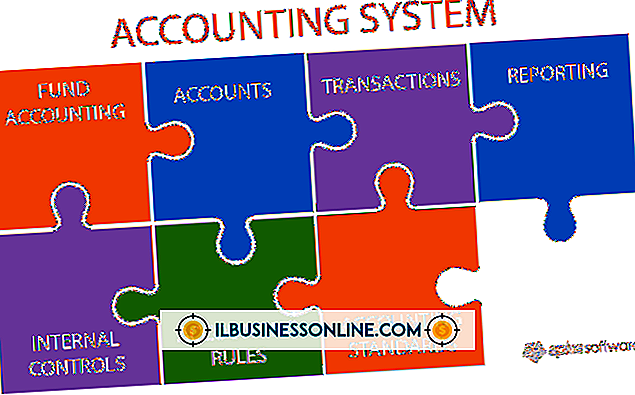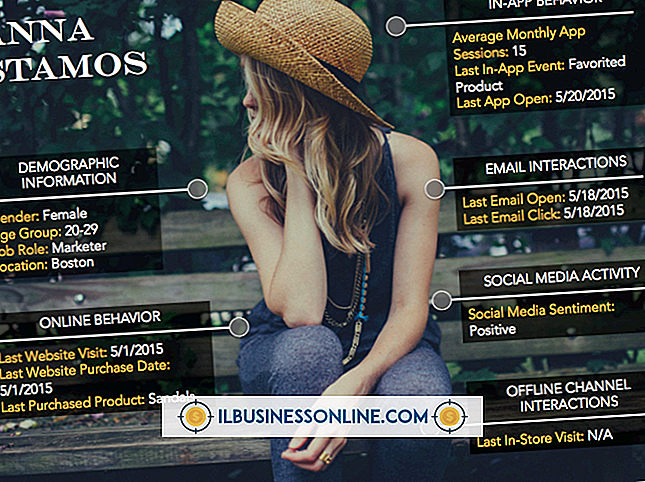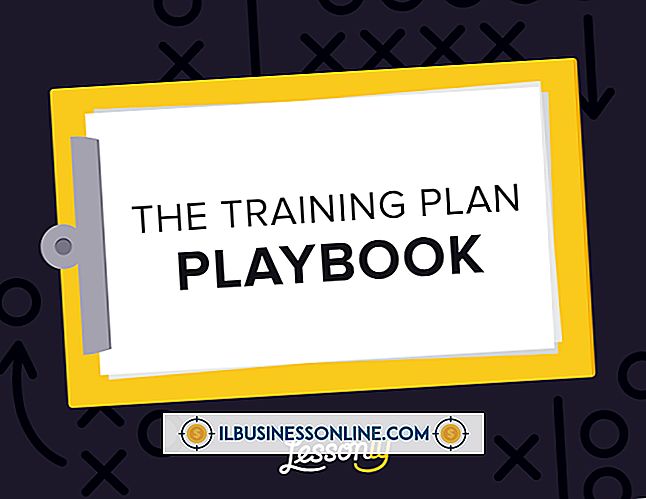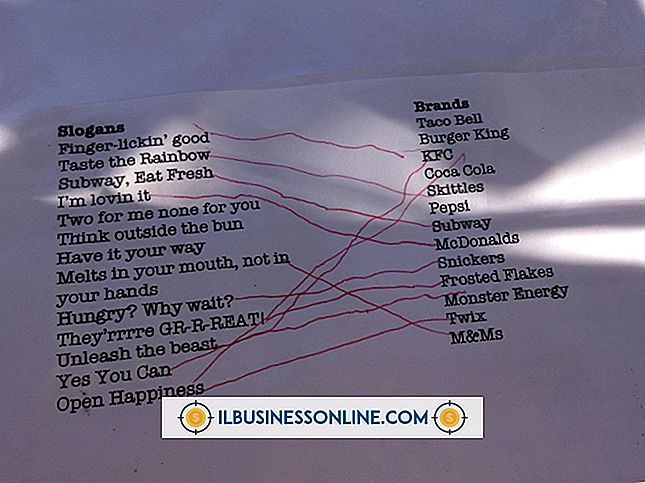วิธีดาวน์โหลดรูปภาพไปยังการ์ดหน่วยความจำบน Samsung Gravity

Samsung Gravity มาพร้อมกับช่องเสียบการ์ดหน่วยความจำที่ให้คุณอัปโหลดเนื้อหาไปยังการ์ดหน่วยความจำ microSD ที่ใส่เข้าไปในโทรศัพท์ การใช้การ์ด microSD เพื่อจัดเก็บรูปภาพเป็นประโยชน์เพราะช่วยประหยัดพื้นที่ดิสก์บนโทรศัพท์ สำหรับเจ้าของธุรกิจการดาวน์โหลดรูปภาพเช่นรูปภาพผลิตภัณฑ์และบริการไปยังโทรศัพท์ของคุณอาจมีประโยชน์เพราะช่วยให้คุณสามารถแบ่งปันเนื้อหากับลูกค้าและลูกค้าได้ทุกที่
1
กดปุ่ม "เมนู" ในขณะที่โทรศัพท์ของคุณอยู่ในโหมดสแตนด์บายและกด "9" เพื่อเลือก "การตั้งค่า"
2
กด "3" เพื่อเลือก "การตั้งค่าโทรศัพท์" และกด "5" เพื่อเลือก "โหมด USB" ไฮไลต์ "Mass Storage" แล้วกด "OK" เพื่อบันทึกการตั้งค่า USB ของคุณ การตั้งค่า Mass Storage อนุญาตให้คอมพิวเตอร์เข้าถึงการ์ดหน่วยความจำโดยใช้ Windows Explorer สำหรับการถ่ายโอนข้อมูล
3
เปิดช่องเสียบการ์ดหน่วยความจำที่ด้านล่างซ้ายของ Samsung Gravity และใส่การ์ด microSD โดยให้หน้าสัมผัสทองคว่ำลงจนกระทั่งล็อคเข้าที่
4
เชื่อมต่อ Samsung Gravity ของคุณเข้ากับคอมพิวเตอร์โดยใช้สายเคเบิลข้อมูล USB คลิกเริ่มและคลิก "คอมพิวเตอร์" เพื่อเปิด Windows Explorer
5
คลิกสองครั้งที่ไดรฟ์โทรศัพท์ของคุณจากส่วน "อุปกรณ์ที่มีไดรฟ์แบบถอดได้" เพื่อเปิดหน้าต่างของการ์ดหน่วยความจำ
6
ลากรูปภาพจากคอมพิวเตอร์ของคุณไปยังหน้าต่างการ์ดหน่วยความจำเพื่อดาวน์โหลดลงในการ์ด microSD ใน Samsung Gravity โดยอัตโนมัติ หรือคลิกขวาที่รูปภาพเพื่อโอนและคลิก "คัดลอก" คลิกขวาที่ส่วนที่ว่างของหน้าต่างการ์ดหน่วยความจำและคลิก "วาง" เพื่อดาวน์โหลดภาพไปยังการ์ด microSD ใน Samsung Gravity
7
คลิกขวาที่ไดรฟ์ของโทรศัพท์ใน Windows Explorer และคลิก "Eject" เมื่อคุณเสร็จสิ้น ปลดสาย USB
ปลาย
- กดปุ่ม "เมนู" เลือก "สนุก & แอพ" จากนั้น "ไฟล์" และสุดท้ายเลือก "การ์ดหน่วยความจำ" เพื่อดูภาพที่คุณดาวน์โหลดไปยังการ์ดหน่วยความจำ